Razer Basilisk Ultimateレビュー!!

私はめげない!
前回の記事でRazer Basilisk X HyperSpeedの改造に失敗した筆者は途方に暮れていた。
※↓前回の記事はこちらから
折角無線ゲーミングマウスの素晴らしさに気付いたというのに、いきなり無線環境がなくなってしまったからだ(自業自得)
あのコードレスの素晴らしさ、使い勝手の良さ、煩わしさ皆無のゲーミング体験・・・
もう既に『無線マウスの無いゲーム環境なんて考えられない!!』状態に陥ってしまった筆者は、その手に万札を握り締め、その足で秋葉原のツクモへと向かった。
そう・・・無線ゲーミングマウスを求めて、だ。
色々と候補はあったが、折角だし同じRazerのマウスにしようと考え、尚且つ同じBasiliskシリーズのRazer Basilisk Ultimateを購入した。
そう、またなんだ・・・
快適なゲーム生活を送る為にデバイスはどうしても色々気になってしまうんだ。
という事で今回はRazer Basilisk Ultimateのレビューをしていきたいと思う。
みんな! ついてきてくれよな!!
[amazonjs asin=”B07ZD46659″ locale=”JP” title=”Razer ゲーミングマウス Viper Ultimate 高速無線 軽量 74g Focus+センサー 20000DPI 光学スイッチ 8ボタン 充電スタンド付 Chroma【日本正規代理店保証品】 RZ01-03050100-R3A1″]
Razer Basilisk Ultimate【開封】
よくある何とかサイトの
・ゲーミングマウスとは
・有線と無線とは
・おすすめのメーカーとは
みたいな冗長な文章は書かないぞ! 出会って3秒すぐ開封!
はいまずは外箱から!
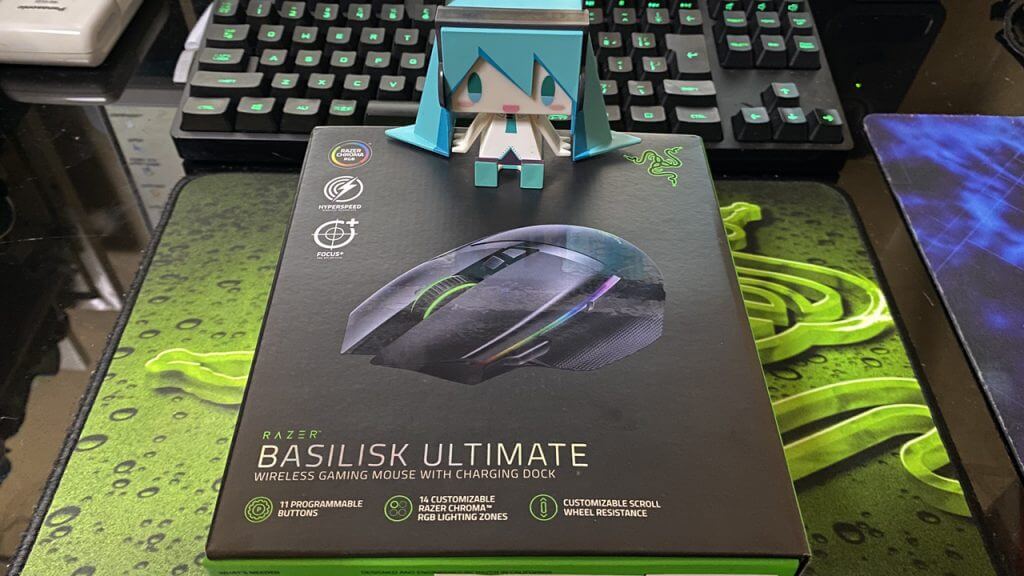
高級感と気品すら感じるいつものRazerの箱ですね。
黒+緑はお馴染み、様式美、Razerはこうじゃなきゃ!
もちろんカッターやハサミ等を用意しなくても開封可能な新設設計。
今回は点線で上手く切れなかったが、シールの接着がそこまで強力じゃなく綺麗に剥がれるTypeだった。
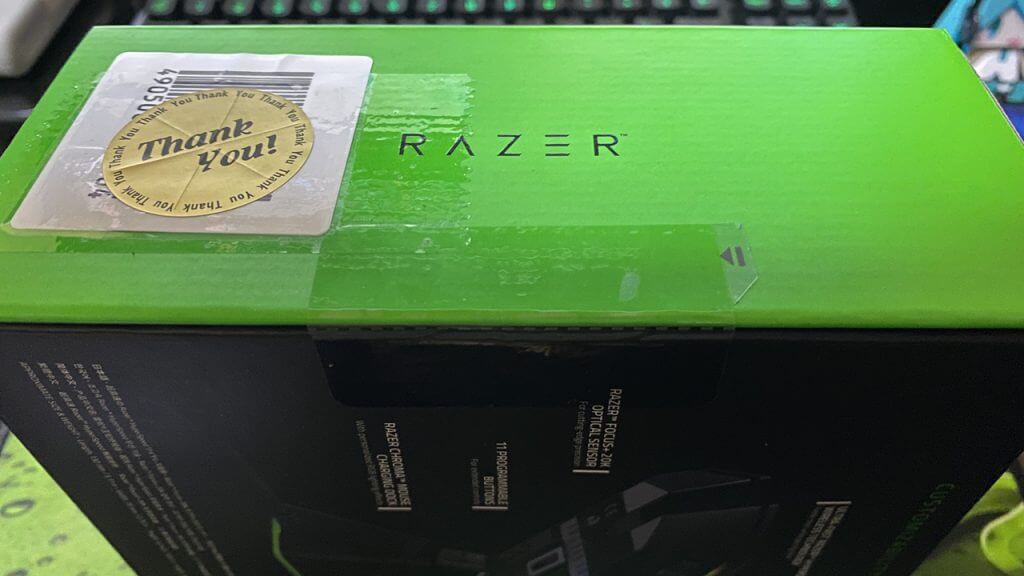
箱は横開きのマグネット方式。
廉価版には搭載されていないエグゼクティブでラグジュアリーな機能だ。
箱からもUltimate感が漂っている。
まずはDockとマウス本体がお目見え。

そしてその他同梱物は
・MicroUSBケーブル(布製)
・付け替え用クラッチボタン(サムシフト?)
・マニュアル
・Razerステッカー
※CHROMA用ステッカー+プリズムロゴステッカー

Razer Basilisk Ultimate【外観】
次はRazer Basilisk Ultimate本体の美しさを堪能していこう。
参考として、以前の記事でも紹介した【Razer Basilisk X HyperSpeed】も一緒に並べて違いを確認していこう。
形状は両者ともBasilisk V2と同じ形状をしている。
初代Basiliskも存在しているので
・Razer Basilisk Ultimate
・Razer Basilisk V2(有線)
・Razer Basilisk X HyperSpeed
の3モデルをV2シリーズと呼称しておこう。

ボタン回り。
左のUltimateはチルト対応+DPI切り替えボタン2つ+ライティング対応となっている。
これは有線タイプのV2も同じ仕様である。
右のHyperSpeedは構成が簡略化されており、Razerのマウスの中では比較的安価で入手する事が出来る。
想定するターゲット層があるのだろうか?

サイド。
ライトの当たり具合もあるが、質感が違うように見える。
実際以て見るとUltimateの方が若干サラっとした手触りになっている。
高さ的には違いを感じなかった。多分ほぼ高さは同じ。

逆サイド。
形状は同じ。滑り止めラバーも素材は変わらない模様。

底面。
HyperSpeedは改造の際にソールとか剥がしちゃったんでちょっと汚い。
UltimateとHyperSpeedではソールの素材が違うようだ。
色もそうだが、触った感じテフロンソールだと思われる。

その他の違い。
HyperSpeedは乾電池駆動の為、電池を入れる為に本体がパカっと開くようになっている。
Ultimateは充電式の為、そのような機構は搭載されていない。

Razer Basilisk Ultimate【充電Dock】
次に紹介するのは充電Dock(兼レシーバー)だ。
充電DockにはUSBポートがついており、ここにマウスの受信機を取り付ける事が出来る。


こうする事によってマウスと受信機の距離を近くし、接続障害を無くすという効果を持っている。
また、Dockで充電を行う事によっていちいちUSBケーブルをマウス本体に挿さなくていいので手間もはぶける。
よく考えられている。
使用方法はいたって簡単。
受信機をセットしたらDockに付属のMicroUSBを接続し、後はPCに接続するだけ。
これで受信機としても、充電用Dockとしても使用する事が出来る。

マウスの金属部とDockの金属部を合わせよう。
滑り落ちる事もなく、綺麗にカチっと取り付けられるぞ!


Razer Basilisk Ultimate【クラッチボタン】
Razer BasiliskはHyperSpeed以外の機種においてクラッチボタンを採用している。
3つ目のサイドボタンという位置付けのそれは、デフォルトで『押してる間だけマウス感度が下がる』という設定がされている。
これを使用する為にはクラッチボタンをマウスにセットしなければならない。
このビニールの袋に入っている小さな部品がそれだ。
これもう開けたらすぐ装着しないと無くすよね・・・
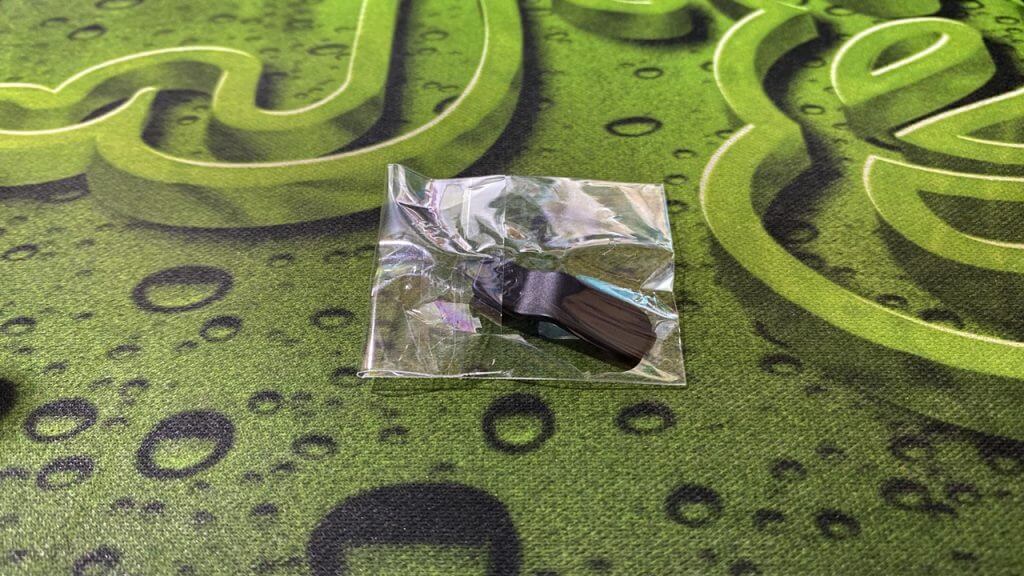
これを本体についているゴム蓋を外して・・・


しっかりと奥まで挿入する。
マグネット方式になっている為、ちょっとやそっとでは外れない上に、取り付け・取り外しがとても簡単だ。

上でも説明をしたが、このクラッチシフトは通常で使用する場合は押してる間だけ感度が下がる設定になっている。
しかし後述するSYNAPSE3を使用すれば
・クラッチボタンに好きなボタンを設定出来る
・Ctrl+CやCtrl+Vなどの組み合わせも可能
・クラッチシフトを押してる間、キーボードのシフトキーと同じような事が出来る
例えば
クラッチ+右クリックでRキー設定(FPSゲームのリロード)
クラッチ+上下スクロールで左右スクロール機能(エクセルで便利)
といった感じに、使用方法はキミ次第だ!!
※ただし、クラッチ+サイドボタンは押しにくいから気をつけろ!
Razer SYNAPSE3
最後にRazer SYNAPSE3に繋いでアクティベートを行おう。
最初、Dockに受信機を挿した状態でSYNAPSE3に認識させようとしたが上手くいかなかった。
多分まずは有線で繋いでから認識させる必要があるようだ。
Dockに挿したケーブルを一度本体へと接続する。

しっかりと認識出来た。
認識が出来た後はDock無線モードで使用可能となる。
ちなみにDockもSYNAPSE3で制御可能となっている。
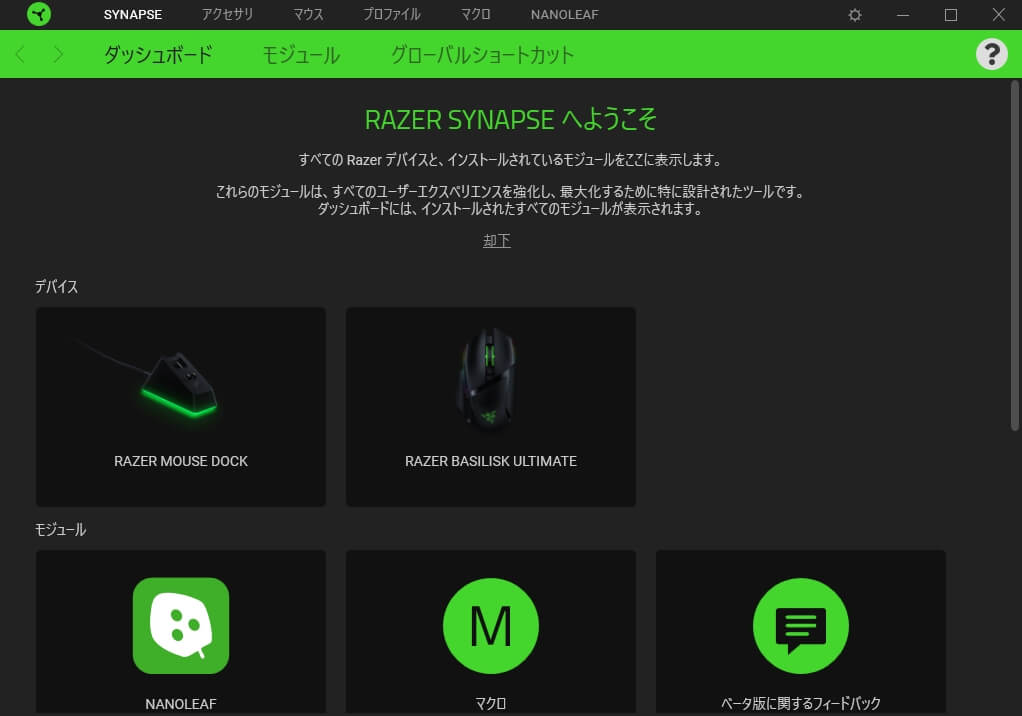
大体の使い方は以前の記事で紹介しているので詳しい説明を省くが、設定項目がとにかく多い。
※↓Razer Basilisk X HyperSpeedレビュー
デフォルトの状態がこちら
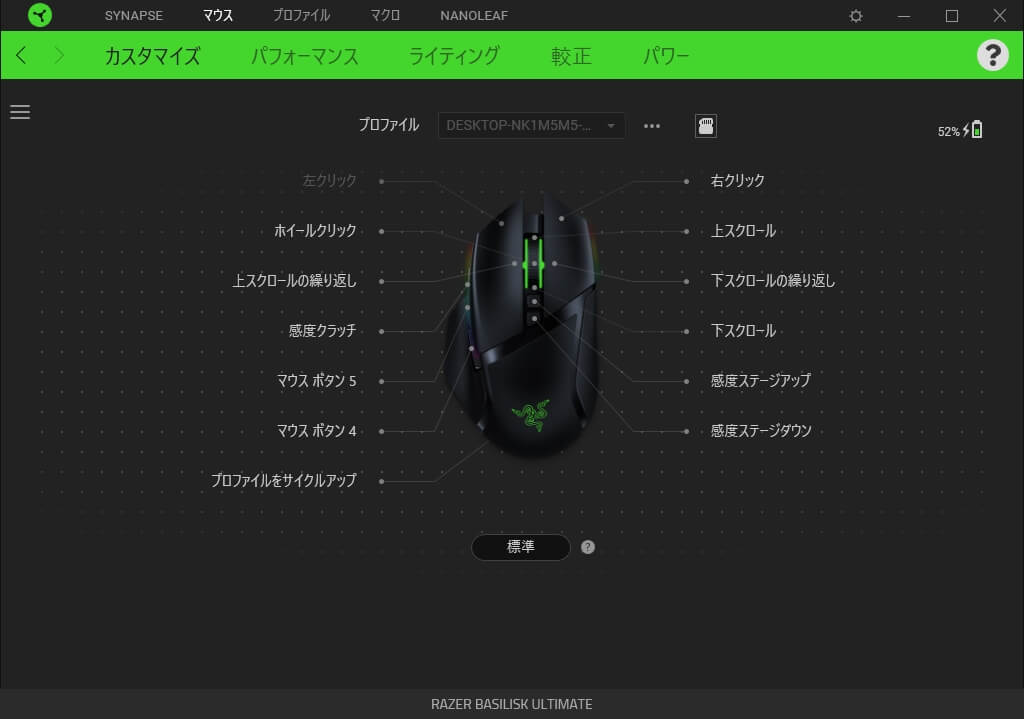
全てのボタンに様々な機能を追加出来る。
勿論キーの割り当て設定もここから行う。
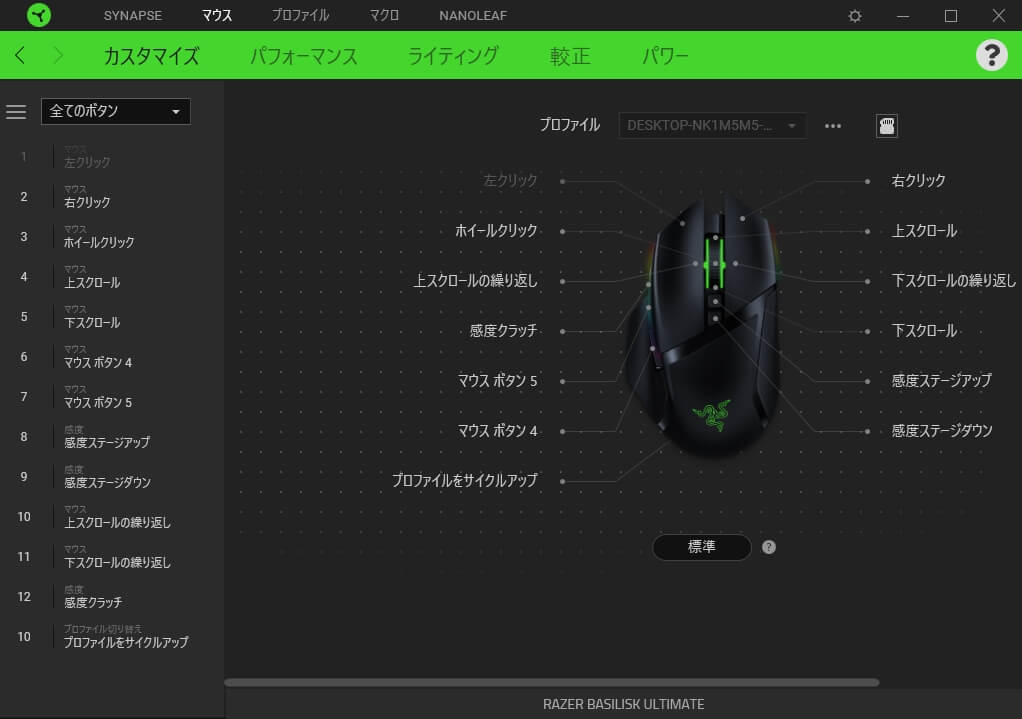
ライティングの明るさや省電力モードの設定。
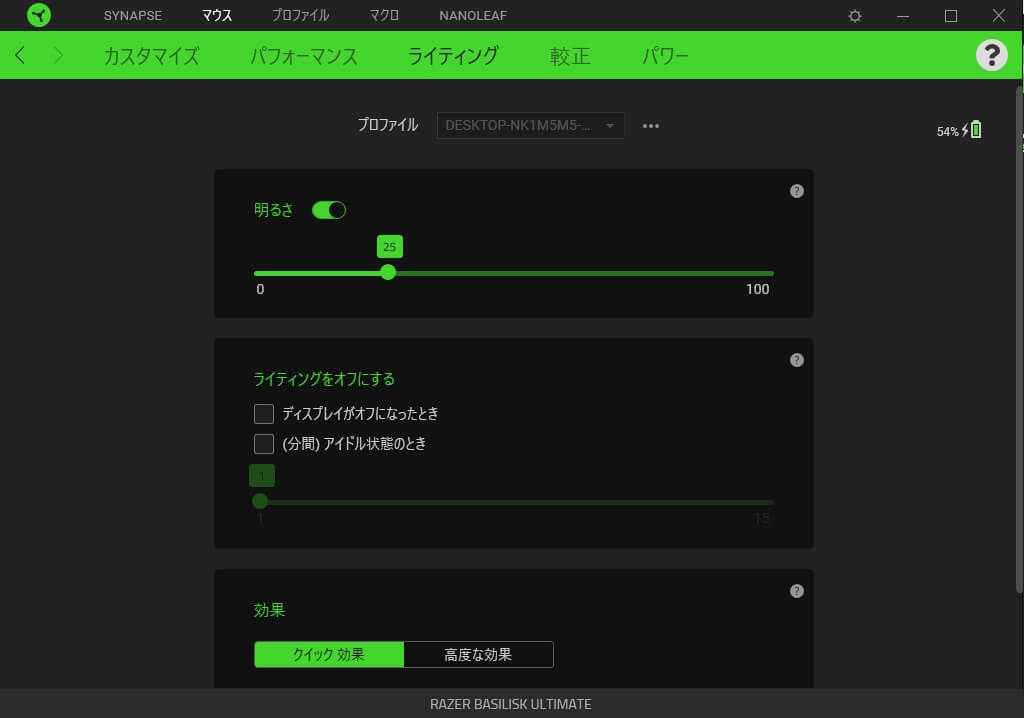
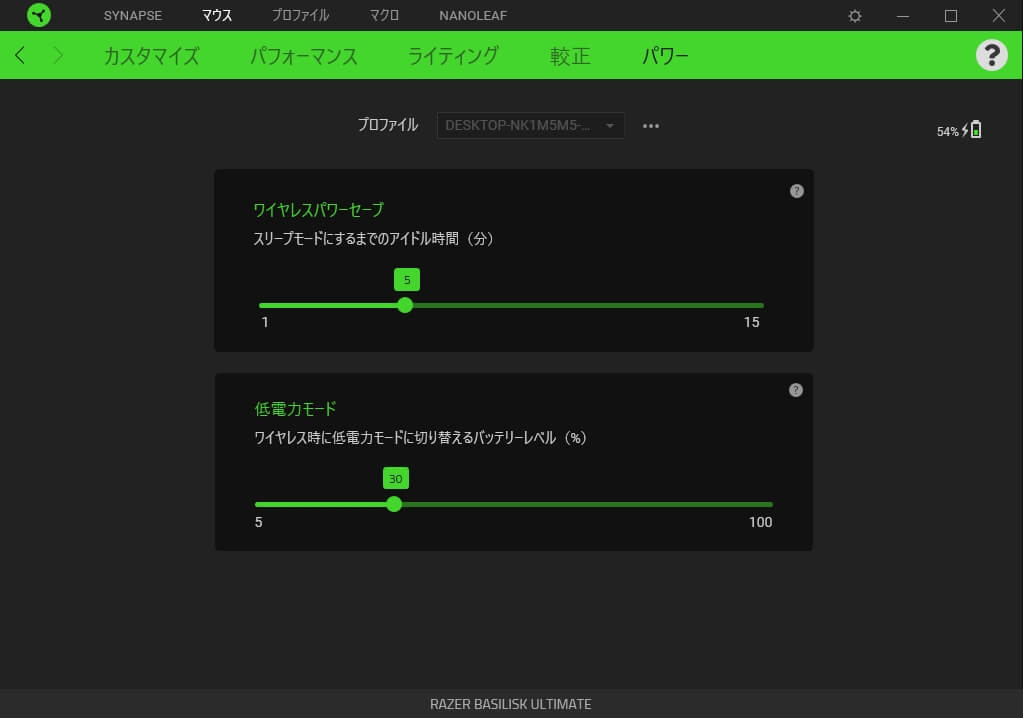
そしてRazer Chromaにも対応しているので、他のRazer Chroma対応機器とカラー等を連動させる事も可能だ。
※Dockと本体の色をリンクさせた場合

Razer Basilisk Ultimate【まとめ】
購入してからまだ1週間程度しか使用していないが、Razer Basilisk Ultimateは素晴らしい製品だと感じている。
Razer Basilisk Ultimateを使用して感じたメリットとしては
・軽い。腕が疲れない。
・クラッチシフトの機能が多彩
・Dockの便利さがヤバイ(語彙力)
・ケーブルの煩わしさからの解放
・何より自分の求めてた用途に合致
と、結構べた褒めしてしまっているが、もちろんデメリットも存在する
・値段が高い(大体17000円くらい)
・人によっては軽過ぎる
・電池式よりも充電の手間がかかる
※使い方次第でバッテリーの減りは増減する。
といったところだろうか。
同じような形状、同じようなボタン数だとG502という選択肢もあったが、向こうはDock充電が出来ない為、充電する度にケーブルを抜き差ししなければならない面倒臭さがあった。
ただ、逆にRazer Basilisk Ultimateにはない重量の調整が出来るという点では一長一短だろうか・・・
まだまだ説明しきれてない部分もあるが、ある程度使った後に再度レビューを行ってみたいと思う。
[amazonjs asin=”B07ZD46659″ locale=”JP” title=”Razer ゲーミングマウス Viper Ultimate 高速無線 軽量 74g Focus+センサー 20000DPI 光学スイッチ 8ボタン 充電スタンド付 Chroma【日本正規代理店保証品】 RZ01-03050100-R3A1″]
↓ゲーミングマウスを探しにいこう!
↓その他ゲーミングデバイスも!
↓廉価版だけどおススメ!






