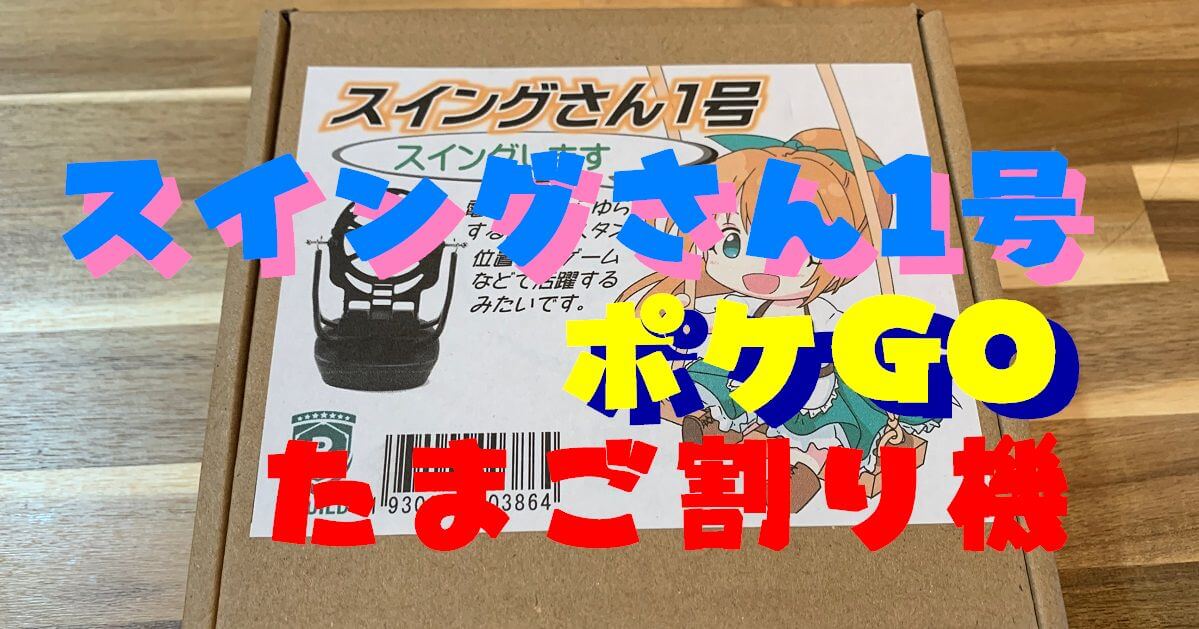【Razer】ゲーミングマウスのボタンを静音仕様に改造【無線】

突然だが、最近マウスをクリックした時のカチカチ音が結構気になるようになってきた。
静音仕様のゲーミングマウスは(調べた限りでは)見つからなかったので『こりゃもう自分で変えるしかねぇな』って事で改造を試みる事にした。
※厳密に言えば自分の用途に合った静音仕様のゲーミングマウスが見つからなかった。
もしあなたがマウスのボタンを交換したい、マウスを改造したいと思っていたら・・・
是非とも一度この記事を一読するのを強くおすすめする。
改造はメーカー保証対象外です。
自己責任で行ってください。
今回改造するマウスの紹介
はい、では今回ボタンスイッチを交換するマウスの紹介をしよう。
めっちゃ最近レビュー記事を書いたと思うのだが
Razer Basilisk X HyperSpeedである。
以前紹介した記事は下のリンクから飛べるぞ!
スペックや詳しい内容は記事を参照してほしい。
[amazonjs asin=”B082LBZD68″ locale=”JP” title=”Razer Basilisk X HyperSpeed ゲーミングマウス 高速無線 HyperSpeed/Bluetooth 切替可能 16000DPI 最大450時間稼働 【日本正規代理店保証品】 RZ01-03150100-R3A1″]
交換する静音スイッチの紹介
Kailh ミュートマイクロスイッチというものだ。

現在、Amazonで購入しようとすると1個550円ほど。
筆者はヤフオクに出店している業者に頼んで購入した。
こちらだと1個100~150円程度なのでお安く済む。
もしかしたら千石電商のようなパーツ屋でも見つかるかも知れないが、こんなご時世なので引きこもり購入を決行。
改造後の具合が良さそうだったら他のマウスも静音化出来るように4個注文した。全部で600円くらい。

Razer Basilisk X HyperSpeed【分解】
さて、まずはマウスを分解しない事には始まらない。


基本的にマウスは底面がネジ止めをされているので、ネジを探す所からはじまる。
怪しいのはマウスソールの下だ。
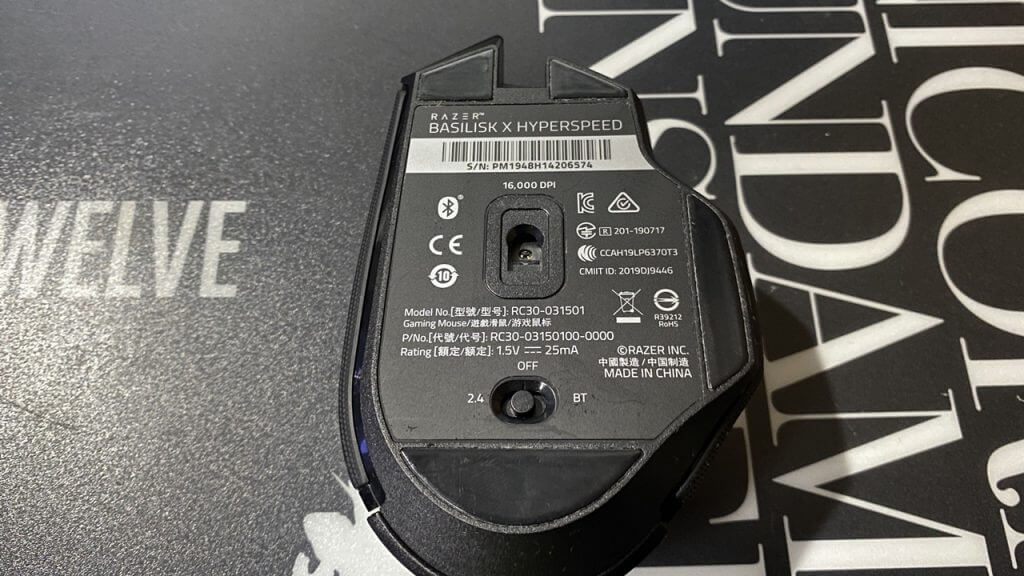
一応作業を行う前に電池や使用していない無線受信機を本体から外しておこう。

PS4を分解する時に購入したトルクスドライバーセットの中に何かベリっと色々剥がすのに使えそうな道具が入ってたのでそれを使う事にする。
無い場合はマイナスドライバーでもソールは外せるよ!!
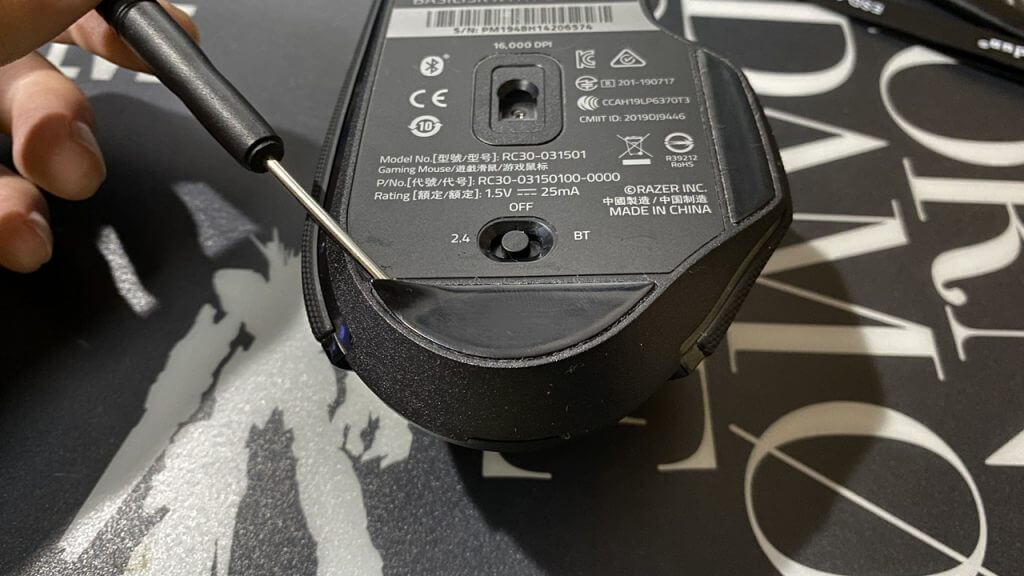
両面テープで張り付けられているだけなので簡単に剥がれる。
ケガしないように本当に気を付けてくれよな!!

ってお前・・・よく見るとお前もトルクスやないかい・・・
※分解にはトルクスドライバーが必要となります。
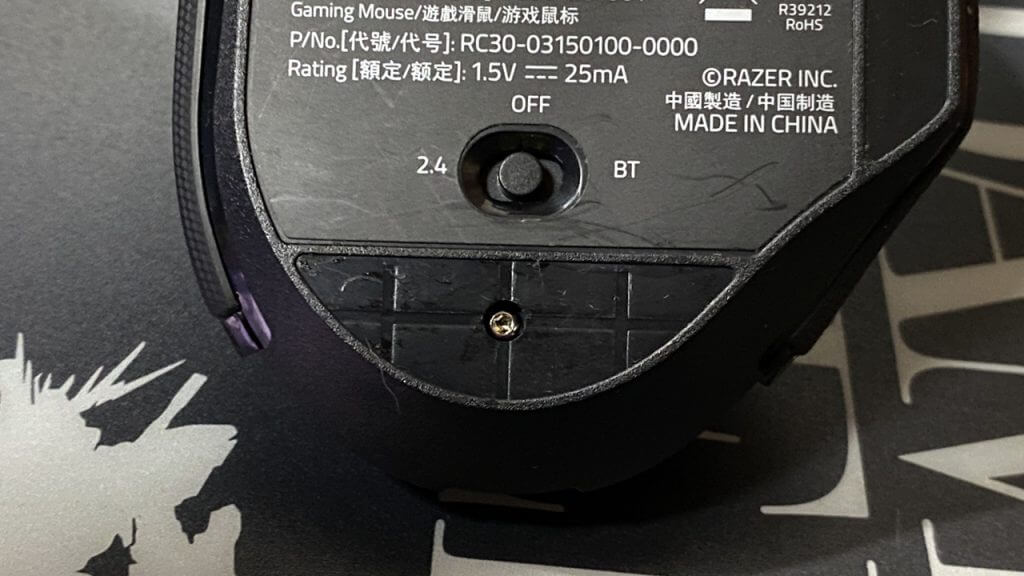
で、ネジを外したんだけど『1本で止まってるわけないやろ~』って思ったので剥がせるものは全て剥がして底面を露わにしてみた。
そしたら案の定、底面シールに隠された数本を発見。

全部の底面ネジを外すとパカっと分解完了!

この部分のケーブルを外してまずは上下を外して作業は内部へと移行する。

Razer Basilisk X HyperSpeed【内部】
作業を行う前にしばし中の中までじっくりと観察する。
といってもマウスの中の構造は大体似たり寄ったりなので、使用されているパーツをざっと確認。
左右クリックボタンにはRazerの刻印が入った安心と信頼のオムロン製スイッチ。

サイドボタンはメーカー表記がないが、多分これもオムロン製・・・のはず(自信ない)

実際にマウスボタンを交換【改造】
本体と基盤を外すのだが、上の項目で紹介したサイドスイッチ上のネジを外すのを忘れないように。
内部は全てプラスドライバーでいけるぞ!

マウスホイールやら何やらを外して基盤と最小限のパーツのみになった。

まずは元からついているスイッチを外さなければならない。
もちろん半田付けされているので、こてを使って外すのだ!

半田ごてはこて先が細めだと作業がしやすいので、太い物より細い物を準備しておこう。
後は半田吸い取り線が必須だ!!
使い方はまぁ・・・ググってくれ!!
※簡単に説明すると、溶かした半田を半田吸いでチュルっと吸い取るだけだ。

諸々の事情を考え、詳細は省くがスイッチの取り外しに成功。
ただ、基盤が曲がってしまっている。
完全に熱し過ぎたっぽい・・・嫌な予感。

あとは用意しておいた静音スイッチを取り付ける。
スイッチ部が基盤内の白し枠線に収まる位置に取り付けよう!!
こんな感じ。
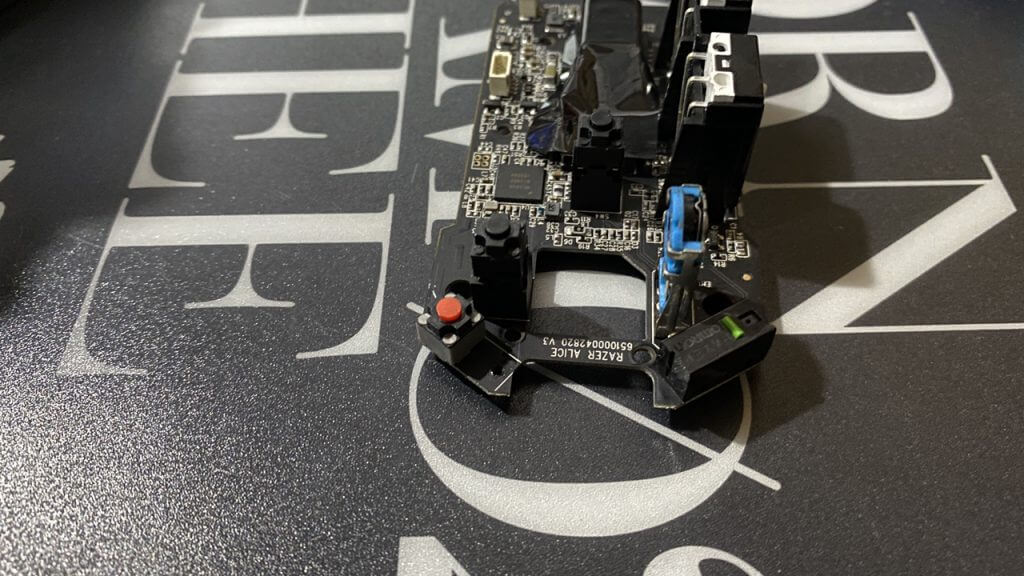
マウスボタン改造完了!【大破】
詳しい事は省き結果だけ言えば
マウスが死にました。
交換したボタンが反応しません!
基盤がひん曲がった辺りで嫌な予感がしていたが、最悪の結果を迎えてしまった。
多分原因は半田が上手く吸えずに熱し過ぎた事で基盤が焼き付いてしまった事だろう。
こうなっては仕方ないのでパーツ取り用として保管しておくことにしよう・・・
[amazonjs asin=”B082LBZD68″ locale=”JP” title=”Razer Basilisk X HyperSpeed ゲーミングマウス 高速無線 HyperSpeed/Bluetooth 切替可能 16000DPI 最大450時間稼働 【日本正規代理店保証品】 RZ01-03150100-R3A1″]
無念・・・

↓今回改造したマウスはこちら
↓修理は無事に出来たのだが・・・
↓ゲーミングマウスは普通に使おう!