ABCオリジナルレバーレスアケコン【組み立て・初期設定取説版】

今年のEVOも大いに盛り上がり、各種タイトルで新たな情報等も多数出てきました。
大型大会が開催されると、何気に盛り上がってくるのがアケコンやパッド関連。
イベントごとの熱さに触れ、何か新しく格ゲーを始めてみようって思う人が増えますからね。
ということで、今回は以前作成した試作型レバーレスが正式版が完成したので、組み立て方法から初期設定までを含めたレビューを行っていこうと思います。
購入はこちらから
ABCレバーレスコントローラー、正式採用版
※試作型レバーレスコントローラーに関しては、以下の記事をどうぞ
今回もボディはアクリルの削り出し、基板はラズパイを使用し、オリジナル基板でキーボード用のキースイッチを採用しています。
その他、前回からボタン位置などを調整し、より多くの人に使い易いアケコンへと進化しています。
CPTルールにも準拠し、上下左右同時押しにニュートラルをデフォルトで対応しているため、面倒なセッティングも排除しています。
まずはこちら、完成品の画像から
攻撃ボタン数は10個、CPTにおける11個よりも一個少なくなっていますが
『11個フルで使用できるようにするよりも、特殊ボタンの使い勝手をあげていこう』というコンセプトで作成されています。
攻撃ボタン横、右端のボタンを大きめにしているのも、インパクト使用を視野に入れての設置となっています。
特殊ボタンは視覚的にもわかりやすいようにスモークのキーキャップを使用しています。
設定の仕方次第で色々と操作の幅が広がる設置かと思います。
例えばアナログスティックの入力を入れたりとか…
完成品とキット版で展開予定
BoothにてABCレスコントローラーコントローラーの販売を行う予定なのですが、手に取りやすいようにお値段を抑えていきたいと考えています。
完成版の取り扱いもしてますが、全パーツ(ケーブル以外)を揃えたレバーレスキットの展開も考えています。
基本的なはんだ付けの作業ができれば完成まで30分もかからないかと思います。
以下、ABCレバーレスコントローラーの内容物
・天板(1枚)
・中板(2枚)
・底板(1枚)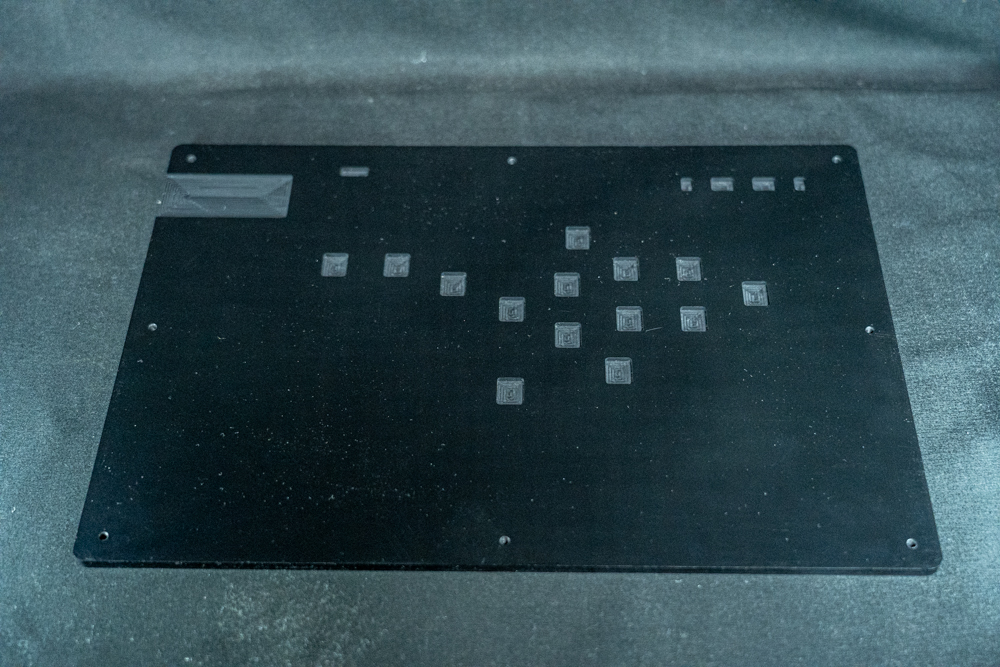
・ラズペリーパイ
・基板
・キースイッチ(14個)
・スイッチカバー(14個)
・タクトスイッチ(3個)
・OLED(1個)
・取付用ネジ(8個)
となっています。
青色の基板に各種スイッチを取り付け、アクリル板で挟めば完成となります。
はんだ付けの箇所もそこまで多くないですが、ラズペリーパイの取り付けだけ気を付ければいいかと思います。
ラズベリーパイはCタイプのUSBになっているので、端子の差し込み口が壊れる確率もかなり低くなっています。
コンシューマー機で使用する場合は、別途コンバーター等を準備する必要があります。
ABCレバーレスコントローラーの組み立て
組み立てに関しては、動画でも説明を行っています。
ここからはABCレバーレスコントローラーの組み立て方法を紹介します。
と言っても、そこまで難しい作業は無いので、気を付ける部分を特にピックアップしていきます。
今回、このコントローラーを作成するので、半田ごてとドライバーが必要になってきますので、準備をしておきましょう。
凄い高い半田ごてを準備する必要はありませんが、ドライバーは先が小さいものを選びましょう。
マスキングテープもあると作業がしやすいかもしれません。

まずは基板とラズペリーパイの取り付けから
ラズペリーパイは40個端子がある上に、ちょっと細かいので気を付けて作業を行います。
ラズペリーパイは基板の表面に取り付けましょう。
マスキングテープを使用すると作業がしやすくなります。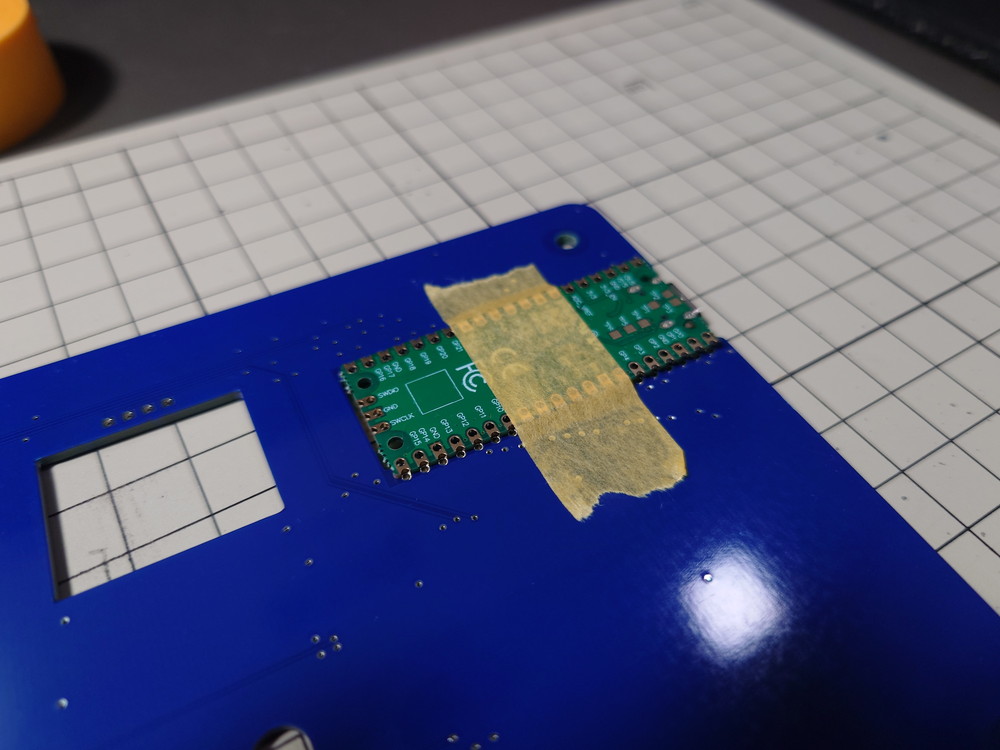
表面と裏面は間違えないようにしましょう。
次にOLEDを取り付けます。
表面から端子穴を通すようにOLEDを取り付け、はんだ付けを行いましょう。
次はタクトスイッチの取り付けです。
このタクトスイッチは、オプションボタンやキャプチャボタンの役割を持っています。
キースイッチの取り付け。
数が多く、ピン同士の隙間も少ないので、はんだの量は少なめで…
まずはキースイッチを全てはめ込んでから作業すると少し簡単になります。
全ての電子パーツを取り付けたら、次はラズベリーパイにアケコン動作用のプログラムを書き込みます。
ABCレバーレスコントローラーの初期設定
組み立てが完了したら、ラズベリーパイにアケコン用のプログラムを書き込みます。
インターネット上で公開されているので、まずはラズペリーパイ用のプログラムをダウンロードしましょう。
GP-2040ダウンロードサイト
ダウンロードサイトに行ったら、赤枠で囲っているファイルをダウンロードしてください。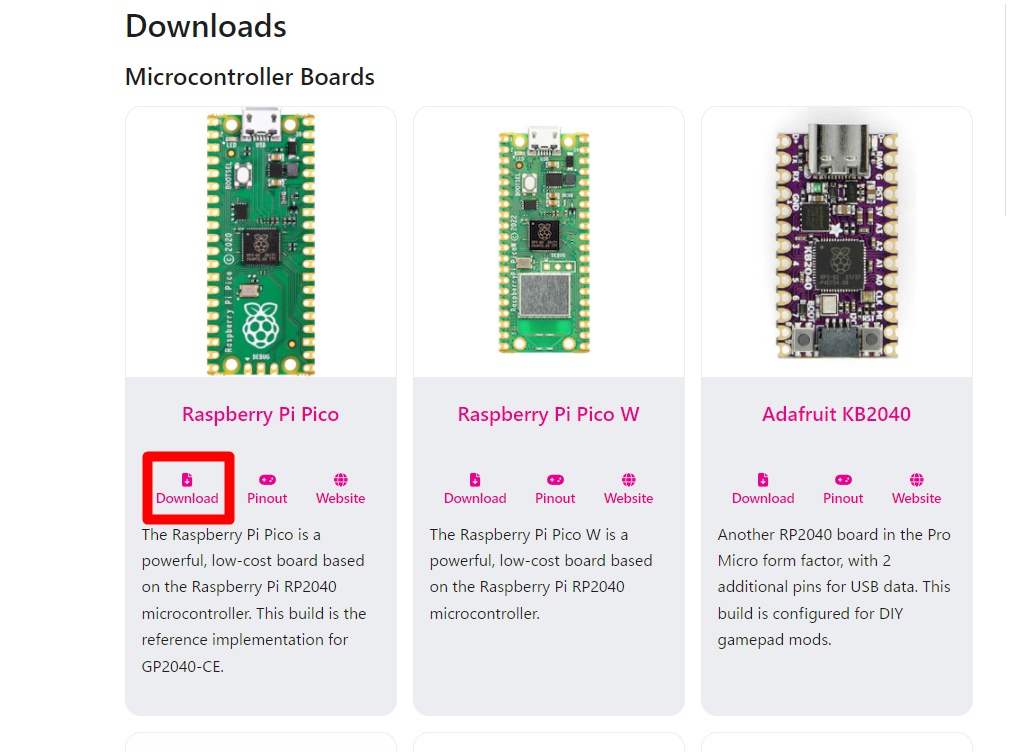
次にダウンロードしたファイルをラズペリーパイにドラッグアンドドロップをするのですが、PCと接続する際にラズペリーパイの白いスイッチを押しながらアケコンとPCを繋げます。
使用するケーブルは片側がタイプCの物を準備してください。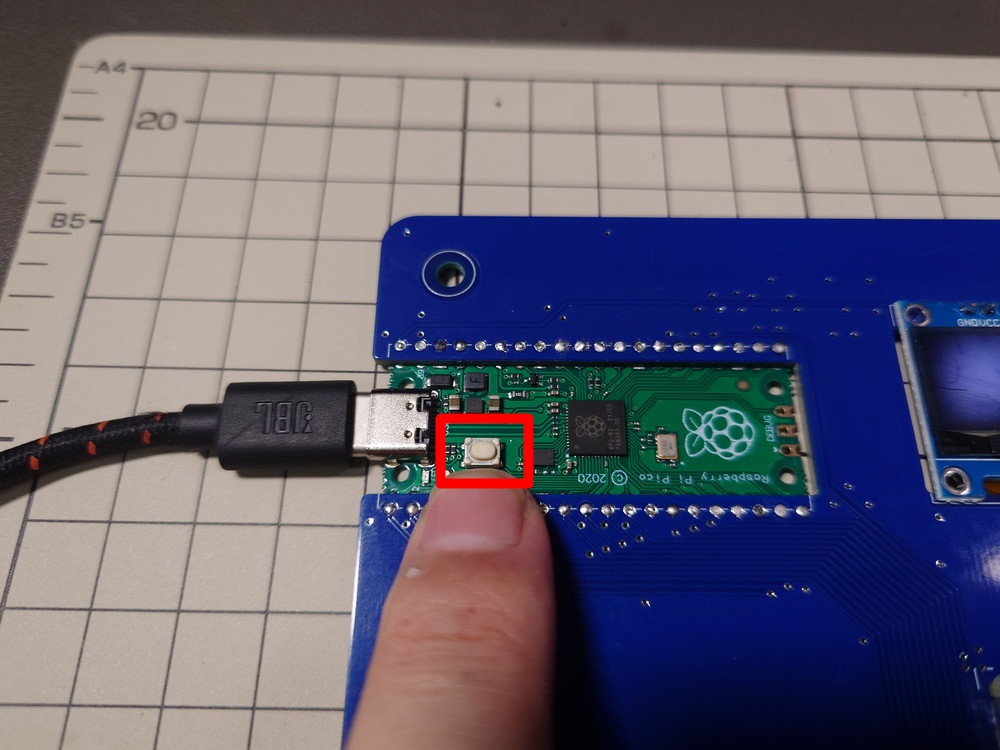
ボタンを押したままアケコンを接続すると、自動的にフォルダが開きますので、そのままダウンロードしたファイルを移動するだけでOKです。
GP-2040のファイルをドラッグアンドドロップで移動した後に、ケーブルを指し直すとそのままアケコンとして使用が出来るようになります。
ボタン設定
ボタン設定に関しても、PCを使用します。
初期状態で、SELECTボタンに当たるスイッチを押しながらPCに接続します。
その後、PC上でインターネットブラウザを開き、以下のアドレスをURL欄に入力します。
http://192.168.7.1/
このアドレスは基板にも記入されてます。
接続が完了すると以下のようなページが開きます。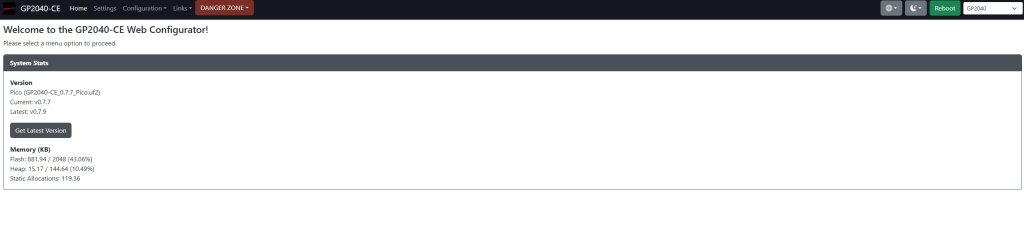
ボタン設定を行うには、上部メニューの「Configuration」内の「Pin Mapping」を選択します。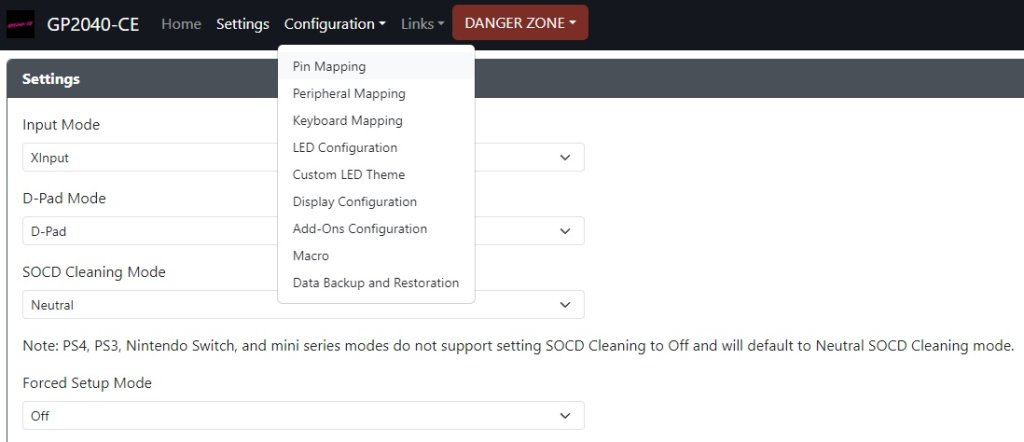
Pin Mapping内のプルダウンメニューを使用し、ボタンセッティングを行います。
PS系の〇×△□表記や、XinputのABXYではないので、最初は戸惑うかも知れませんが、Pin viewerを使用しながら設定を行えば難しくないかと思います。
「そんな事より簡単に設定したい」って方は、下の画像と同じセッティングにすれば、基本的なアケコンと同じような設定に出来ます。
画像と同じセッティングにすると、以下の画像のようなボタン配置になります。
SOCDクリーナー
初期状態で左右上下同時入力ニュートラルになっています。
変更したい場合は、上記タブのSettingページに移動し、SOCD Cleaning Modeを変更してください。
後優先、先優先等変更ができます。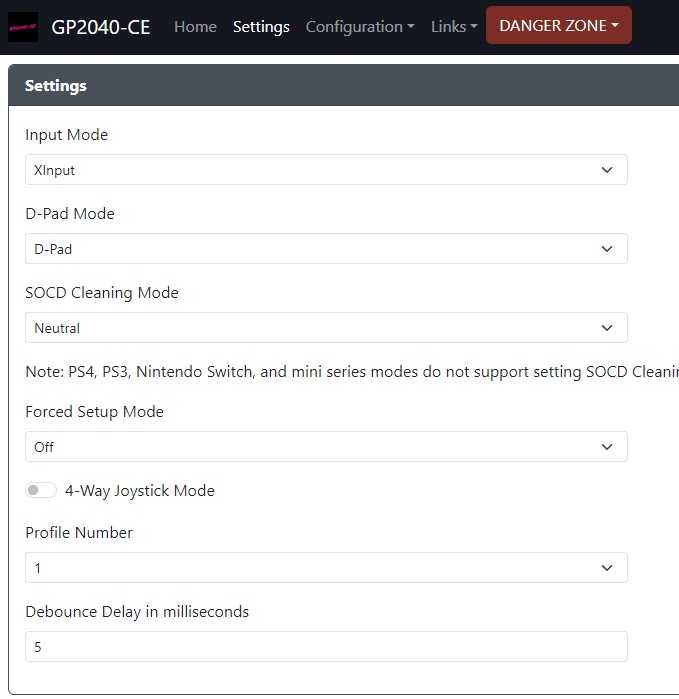
合わせて、デフォルトの接続方法の変更やアナログスティックモードなど色々設定できるので、自分の使いやすいセッティングを探してみてください。
使い勝手を優先した、持ち運びも簡単なレバーレスコントローラー
今までいくつものアケコンを購入・使用し、ボタンを変えてみたりと色々試行錯誤してきました。
アケコンとパーツだけでいくら使ったのか考えたくないですが、アケコン沼のゴールは全然見えてきませんでした。
自分が使いやすい物を追求した結果、色んな人の「あとちょっと足りないんだよな」を埋めることが出来たような感じがします。
ABCレバーレスコントローラーはBoothにて販売予定。
完成品とキット品の2種展開するので、工作に自身のある方は是非とも手にして見てください。









