ゲーム実況・配信のやり方。キャプチャーソフトの紹介【後編】

PCもセッティングが出来た。
キャプチャーボードの準備も完璧。
後は録画・配信用のソフトをインストールするだけ!
最近はひとつのソフトで録画も配信も可能なのだが、画質であったり配信レイアウトだったりを考えると録画用のソフトと配信用のソフトは別にしたほうが良かったりする。
今回は録画にはコレ! 配信にはコレ! と、とにかく情報も多く使い勝手も問題ないソフトを2本紹介していきたいと思う。
録画用ソフト『AVerMedia製RECentral4』
最初に紹介するのはAVerMedia製RECentral4だ。
これひとつで録画も配信も可能な無料のソフトウェアになっている。
Windows10以上のOS且つ、指定の対応製品での動作になっているが、前回紹介したGC573及びGC553で使用可能になっている。

直観的、簡単に使えるソフト
以前レビューした記事で簡単なセッティング方法を紹介しているので、そちらも合わせて読んで頂きたい。

さてこのソフト、録画に関して何が優れているのかと聞かれれば『とにかく簡単』と答えるようにしている。
録画の映像品質や録音品質を細かく設定は出来るのだが、とりあえず画面に映っている画質のままで録画をするのに優れているのが特徴だ。
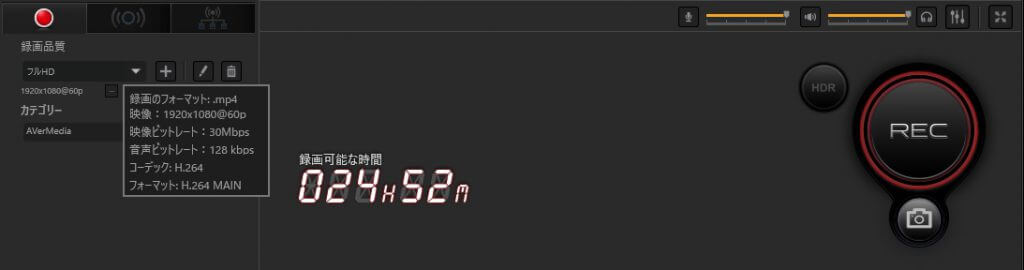
上の画像はソフトの一部をアップにして切り取ったものだが、これを見るだけで
・録画解像度はいくつでフレームレートはいくつ
・映像ビットレートと音声ビットレートはいくつ
・録画のフォーマットはどの種類
・どこを押せば録画が開始する
・どこを押せば静止画を撮影出来る
というのが一目でわかる。
録画設定の変更方法とおすすめ設定
「常にMAX画質で録画したい!」という人は最高品質のプロファイルを選んでおいて問題ないのだが、「画質は確保しつつも容量を少ないくしたい」という人向けの設定の目安になればと思い、いくつか設定を変更しながら動画を撮ってみた。
まずは画質や音質の設定方法なのだが、まずは下の画像を見てもらいたい。
録画品質の項目の所にある『+』を押して設定画面を開く。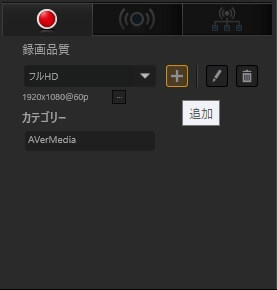
そうすると以下の設定が出てくる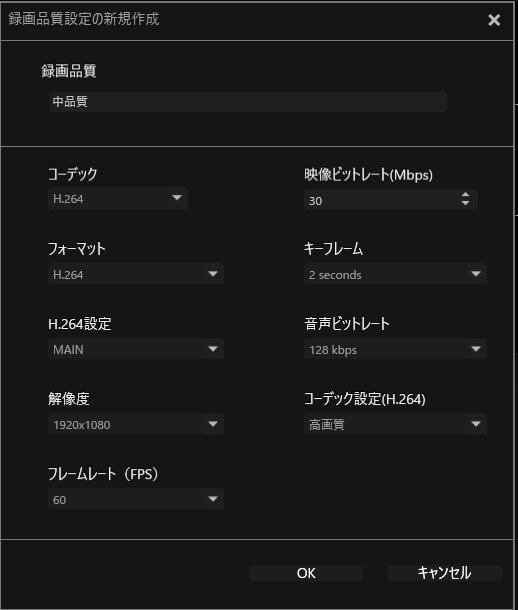
さて、ここでいくつか調整する項目を説明する。
※設定項目を色々調整する事によって品質に影響を及ぼすが、PCの構成や環境によってどういった設定をするのがベストなのかは異なってくる。
・フレームレート(FPS)
動画の描画枚数(録画枚数)を決定する。
現行のゲームはほぼ60FPSが基本なので、ここの数値は60に変更しておく。
・映像ビットレート(Mbps)
簡単に言ってしまえば数値が大きくなるほど動画が綺麗になり、数値が少ないほど動画が荒くなる。(という認識で大丈夫)
最高品質状態だと60Mbpsになっているが、とにかく容量が大きくなるので容量と相談。
コーデック云々とかH.264はどうだとか難しいところは追々覚えていけばいいので、まずはこの項目をベースに自分好みに調整していこう。
設定別による動画品質の違い
映像ビットレート:12 30FPS
映像ビットレート:12 60FPS
映像ビットレート:30 60FPS
映像ビットレート:60 60FPS(最高品質)
こうして比べると画質の違いや動きの滑らかさの違いが分かりやすい。
ビットレート12、30FPSでは画面がカクカクしている上にぼやけている。
60FPSにした途端滑らかさが段違いになり、ビットレートを上げていくと全画面表示にしても気にならない程画質が向上する。
もちろんビットレートを高くしてFPSを上げれば録画ファイルの容量も大きくなってくる。
ある程度の画質を確保したら、後はどこまでこだわるかという部分になってくるだろう。
※個人的になのだが、YouTubeでシアターモードorデフォルトモードでの視聴を想定して録画をする場合、ビットレート30の60FPSくらいが丁度いいのではないかと思っている。
配信用ソフト『OBS Studio』
次は配信用ソフトの紹介だ。
様々な配信ソフトが世の中には存在するが、どんな人にもおすすめ出来るのが『OBS Studio』という配信ソフトだ。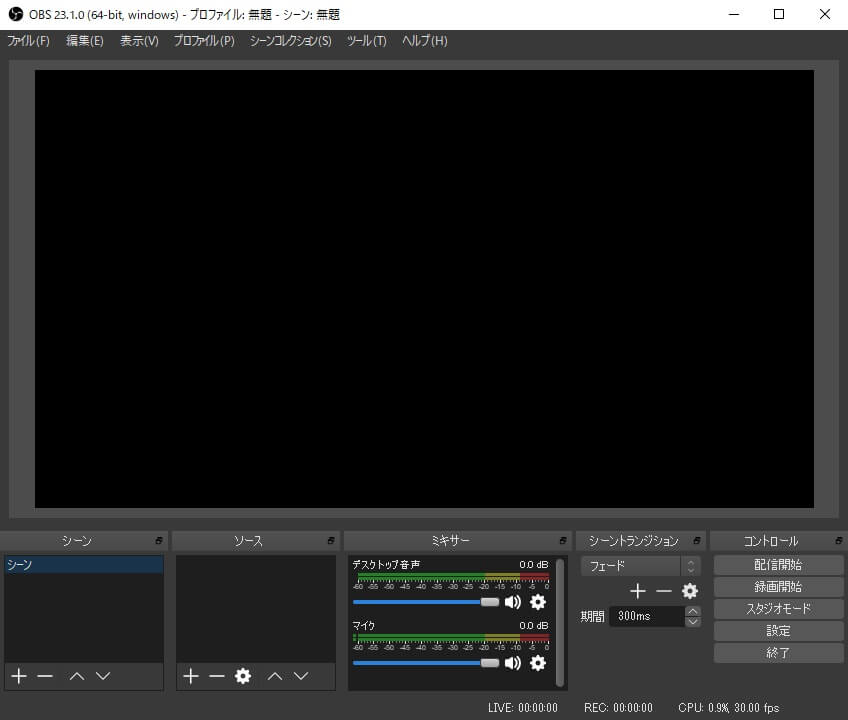
難しい設定はほとんど無く、ソフトの動作も軽いので使いやすい。
また、使用人口も多く、情報がすぐ仕入れられるのも大きなメリットである。
配信方法とおすすめ設定
OBSを起動したらまずは右下の設定ボタンを押し、設定画面を開く。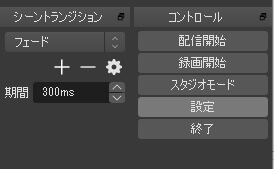
『配信』項目内のプルダウンメニューを開き、配信したいサイトを選択する。
のだが、『サーバーURL』と『ストリームキー』が設定されているサイトで配信をする場合、カスタム設定で配信設定を行う方がスムーズに行える。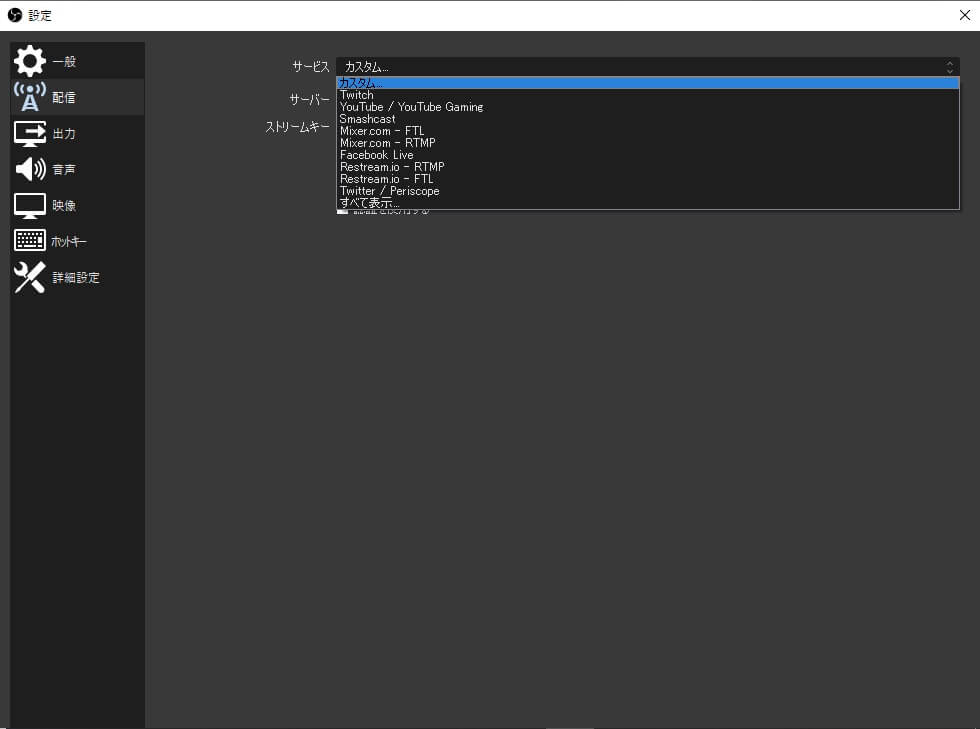
サーバーURL・ストリームキーとは?
例としてYouTubeで見ていこう。
まずはYouTube内右上、ユーザーアイコンをクリックし、クリエイターツールに進む。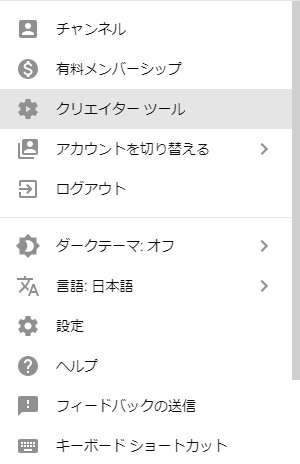
ライブストリーム内のエンコーダ設定にサーバーURLとストリームキーがある。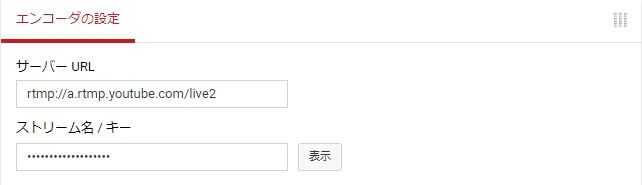
このURLと文字列をOBS内のカスタム項目に入力する。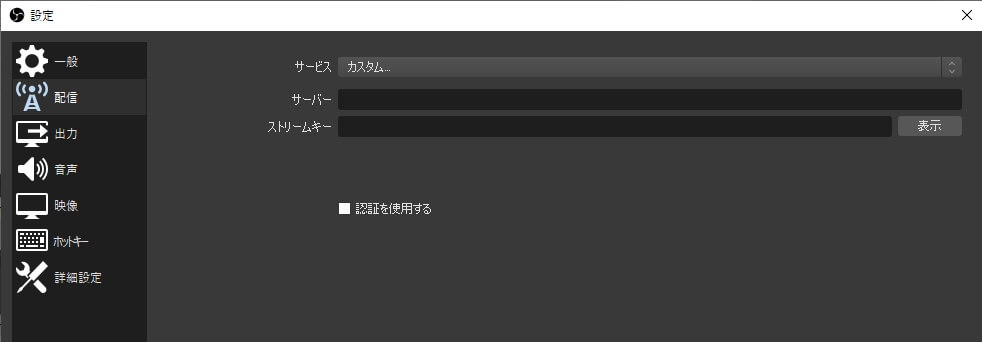
これで配信をする為の設定は完了だ。
出力設定と映像設定
まずは秋葉原ベースキャンプのチャンネルで配信されたアーカイブの画質を見て頂きたい。
エフェクトたっぷりで動きも激しく描画の細かいDOA6と、比較的ゆっくりな動きでエフェクトも多くないマインクラフト、どちらも同じ設定を使用している。
高画質高フレームレートで配信しようとするとマシンパワーがどうしても必要になるが、ある程度のスペックのマシンでしっかりと設定を行えば、誰にでも見やすい配信画面を作る事が出来る。
上記の配信と同じ画質同じ滑らかさの設定がこちらになる。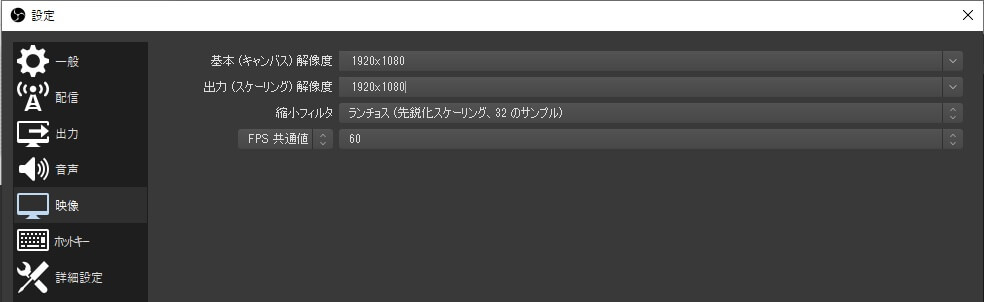
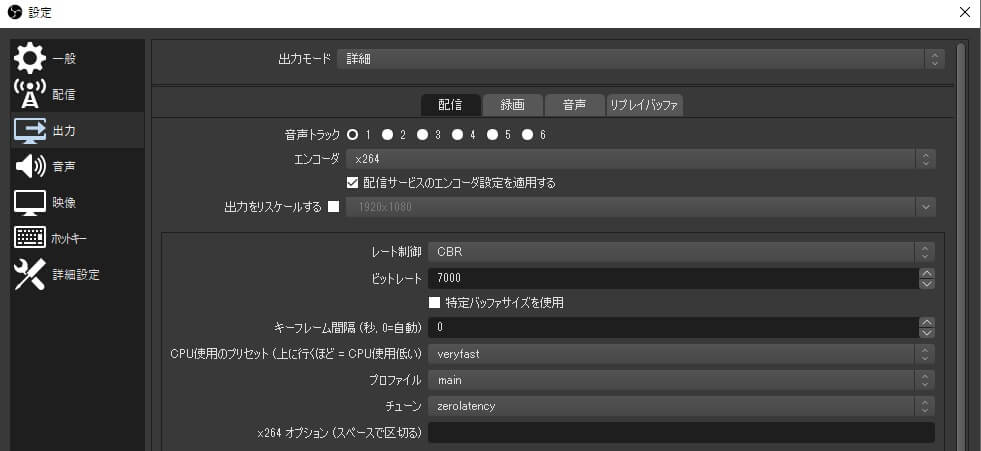
そして使用しているPCのスペックだが
CPU:i7-4770K
GPU:GTX960
メモリ:16GB
という、ゲーミングPCとしてはエントリー~ミドルに届かない程度のスペックでも問題なく配信を行う事が出来たので、要は設定をしっかりと行う事が大事なのだ。
ただし、『コンシューマーのゲームを配信するのは余裕』というだけで、同じPCでPCゲームをプレイしながら配信をするとなると・・・
満足にプレイ出来るゲームが限られてきたり、設定の見直しが必要になってくるだろう。
RECentralとOBSを使えば問題ない
様々なキャプチャーソフトや配信ソフトが世の中には沢山あるが、まずは今回紹介した2つのソフトを使用すれば間違いないだろう。
何よりも使い方がわかりやすくて簡単というのは、これから実況・配信を行いたい人にはありがたい事である。








