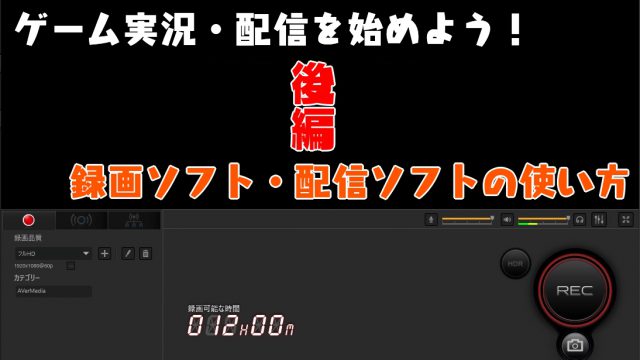【AVerMedia】GC553・GC573レビュー

これからゲーム実況やゲーム配信を始めたい人にどうしてもおススメしておきたい最強のキャプチャーデバイスがある。
PC向けキャプチャーデバイスやオーディオデバイスを取り扱うAVerMediaより発売されている『GC553』と『GC573』だ。
今回はAVerMedia様より縁あってご提供頂いたこの2機種の使い勝手や、なぜ最強のキャプチャーデバイスと感じたのかの感想等も含めて特設のレビューページを書いていきたいと思う。
ゲーム配信、実況動画の要。キャプチャーボードとは
キャプチャーボードとは、ゲーム機の画面をPCに取り込む為に必要な機械である。
多数ある実況動画や配信のほとんどはこのキャプチャーボードを使用して作られているのだ。
※中にはゲーム機内の録画・配信機能を利用したものもある。
もしあなたが本格的にゲーム画面のキャプチャーをしたいのならば、これから紹介する2つの機種はどちらも自信を持ってお勧めできる物であると先にお伝えしておきたい。
USB外付けタイプ。GC553
まず最初に紹介するのはUSB接続タイプの『GC553』だ。
手のひらサイズのコンパクトなボディで持ち運びに適しており、ノートPCを利用した配信用に適している。 内容物は
内容物は
・LIVE GAMER ULTRA(GC553)本体
・USBケーブル(3.1片側Type-C接続)
・HDMIケーブル
・マニュアル
・PowerDirectorライセンスカード
となっている 接続は簡単。
接続は簡単。
1、IN→ゲーム機から伸びてるケーブルを接続
2、OUT→モニターに接続
3、USB→PCに接続
するだけでOKだ。

※USBは3.0以上(青色のポート)に接続必須。
また詳しいことはマニュアルに書いてある。
説明が1枚で済んでしまうくらい接続・使用はシンプルだ。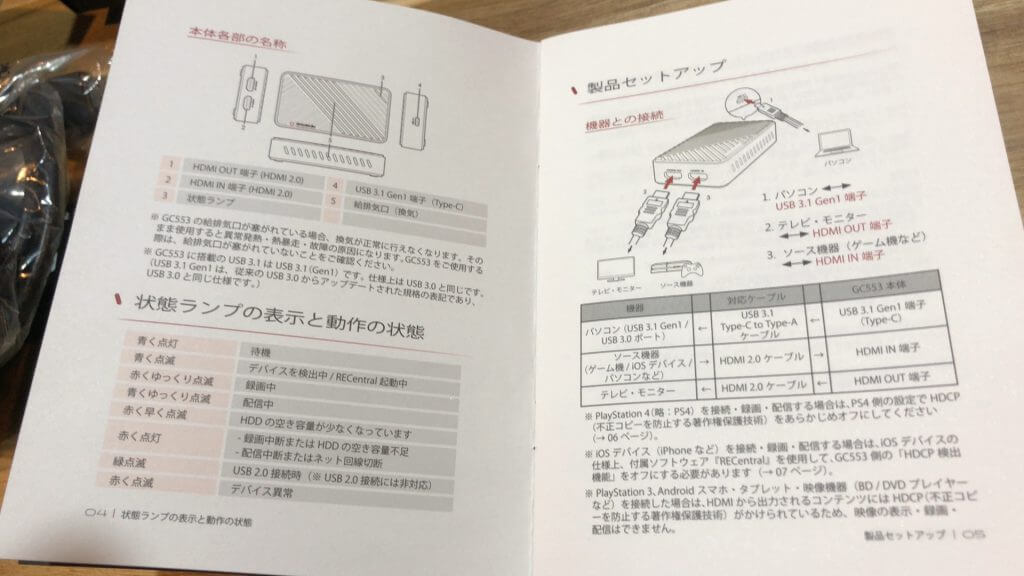
[amazonjs asin=”B07FF9MZ6Y” locale=”JP” title=”AVerMedia Live Gamer Ultra GC553 4Kパススルー対応 USB3.1接続 外付け ゲームキャプチャーボックス DV488″]
PC内蔵タイプ。GC573
次に紹介するのはデスクトップPC専用内蔵タイプの『GC573』だ。 これはPC本体の内部に接続するキャプチャーボードで、PCIスロットをひとつ使用する。
これはPC本体の内部に接続するキャプチャーボードで、PCIスロットをひとつ使用する。
PCを開けて取り付けを行う為、ある程度のPC知識が必要となってくる。
※PCIにはいくつか規格があるのだが、x4レーン以上のものを使用します。
内容物は
・LIVE GAMER 4K(GC573)本体
・HDMIケーブル
・マニュアル
・PowerDirectorライセンスカード
となっている。
接続をして電源を入れると、まずはロゴが赤くゆっくり点滅する。
※画像では解らないが点滅中
セットアップが完了するとゆっくりと明滅しながらロゴの色が変化していく。
※画像は紫に変化したところを撮影 こちらの接続はUSBよりも配線が少なくなる
こちらの接続はUSBよりも配線が少なくなる
1、IN→ゲーム機から伸びてるケーブルを接続
2、OUT→モニターに接続
これだけでセッティング完了だ。
[amazonjs asin=”B07FDVYM6R” locale=”JP” title=”AVerMedia Live Gamer 4K GC573 4Kパススルー対応 PCIe接続 ゲームキャプチャーボード DV490″]
実際にキャプチャーする為の準備をしていこう
キャプチャーボードの接続が出来たら次にドライバとソフトの準備を行う。
まずはAVerMedia公式サイトに行き『個人向け→サポート→ダウンロード』と進んでいく。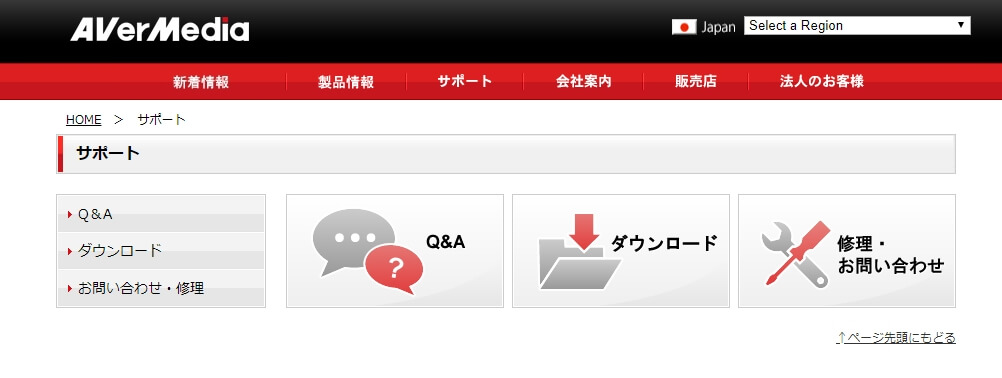
その後自分が使用している機種の画像をクリックして進む。
※今回はGC573での設定を例として行う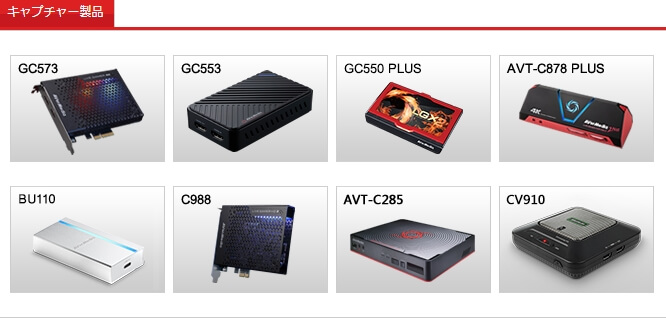
次に『ソフトウェア&ドライバー(PC版)』をダウンロード。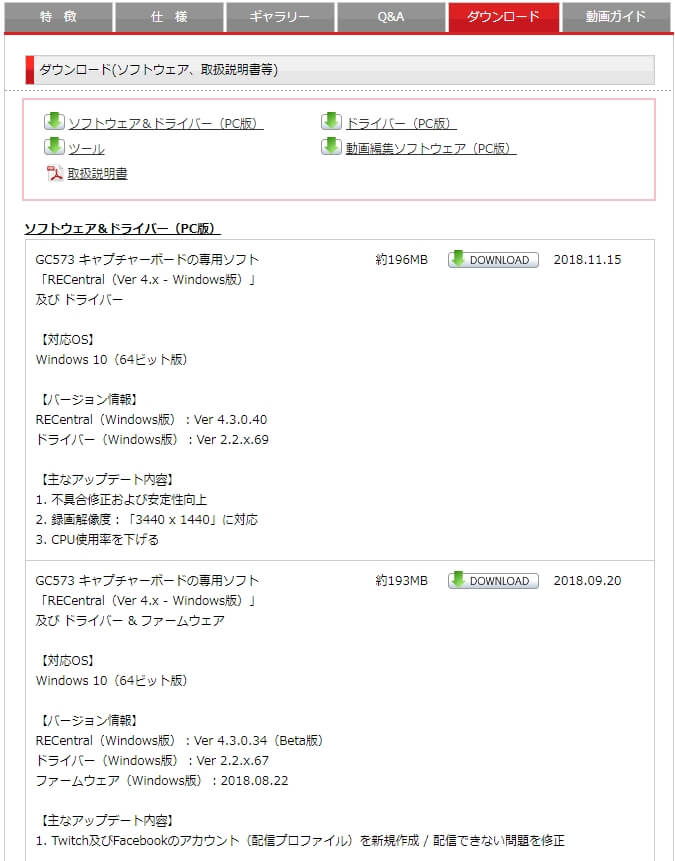
ダウンロードしたファイルを実行してインストールを行う。
今回は完全インストールを選択。ドライバーとソフトウェアの両方をインストールする。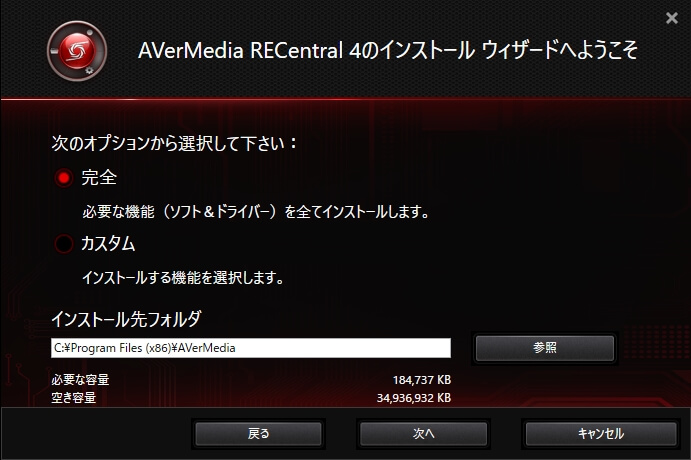
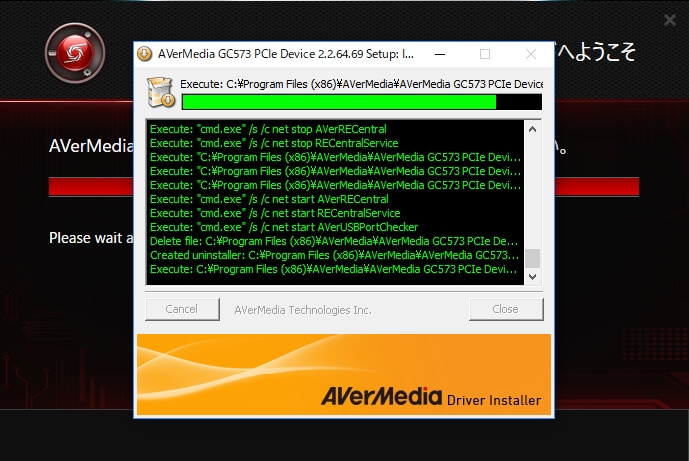
インストールが終わったら再起動を行い、RECentralを起動する。
キャプチャーデバイスに製品名が出てればインストール成功だ。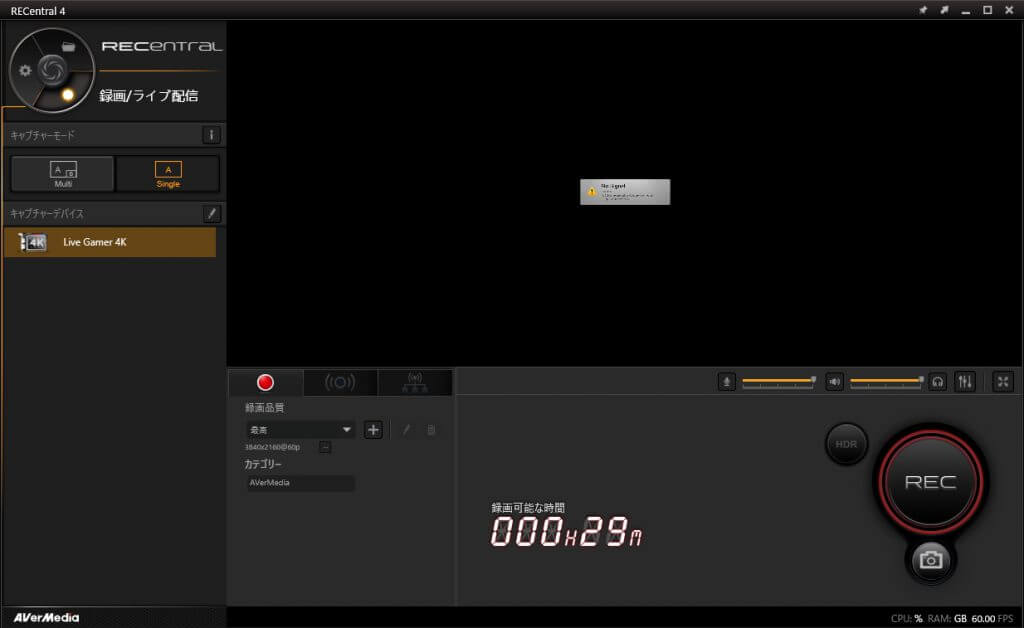
RECentralの簡単な使い方
使い方はいたって簡単。
配線が終わった状態でゲーム機を起動すればOKだ。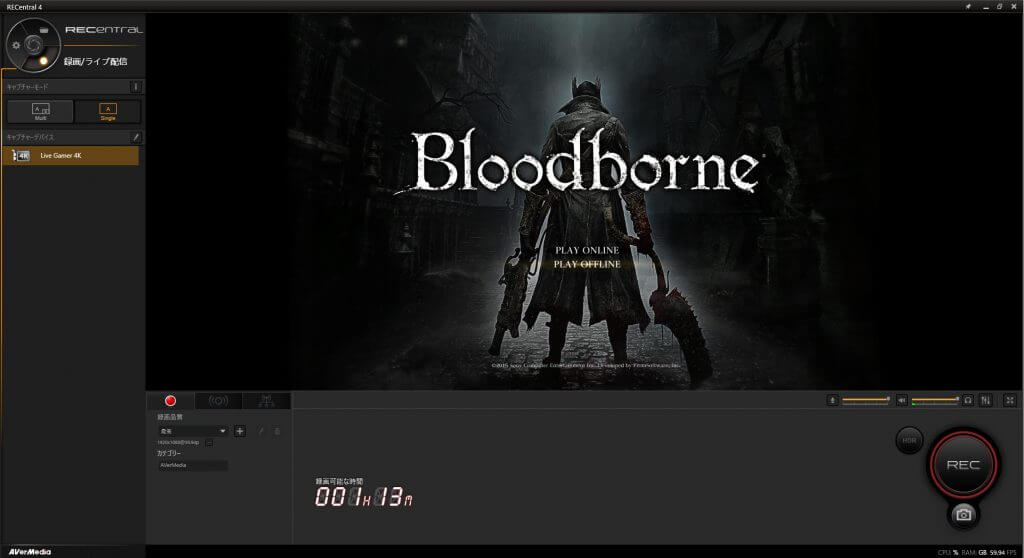
その後、右下の『RECボタン』を押すと録画が始まり、『カメラマーク』を押すとスクリーンショットが撮影できる。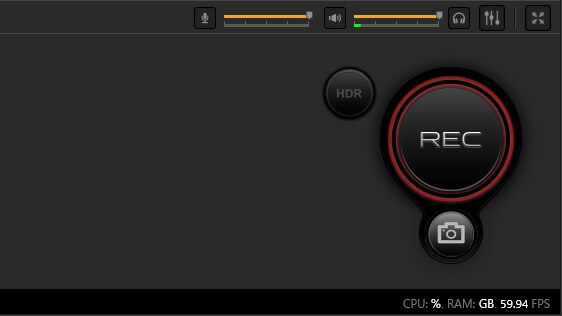
また、左上の歯車マークを押す事で様々な設定が出来る。
※画像は録画ファイルの保存先を変更したところ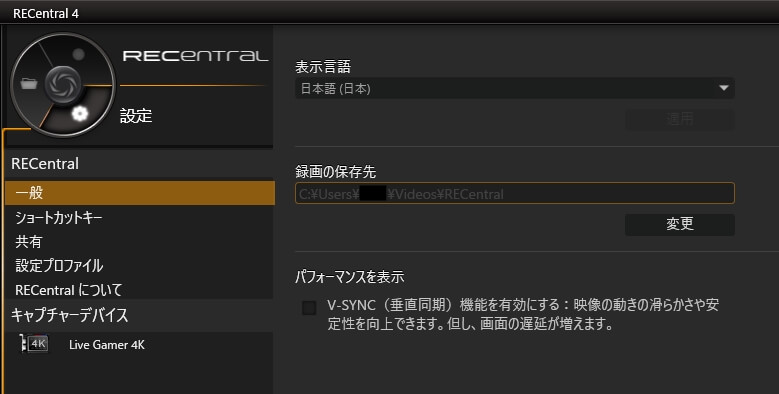
試しにいくつかキャプチャーした画像を載せておきたいと思う。
こちらはブラッドボーンのヤーナム市街地での1枚。
薄暗い街に照らす炎が綺麗に写されている。
こちらはソウルキャリバー6での1枚。
風のエフェクト、背景のボケ等がしっかりと表現されている。
次にゲームプレイを動画としてキャプチャーしたものだ。
映像はフルHDでリマスターされたPS4版CoD:MWのオープニング~チュートリアル部分だ。
銃や戦車の細かいディティール、発砲音やリロード音、60fpsの画面描写がしっかりと録画されている。
https://youtu.be/GShWY2wDmPI
GC573? GC553?どちらを選ぶ?
1週間GC573とGC553を使ってみた結果、まずはどちらも素晴らしい製品であり録画・配信においてこれ以上の製品はまず出てこないであろうと思う程だった。
まず、動作が安定しておりデバイスを認識しなくなる事は無く、今まで使用していたデバイスのように神経質になりながら使用しなくてもいいという点は凄く高評価だ。
PCIスロットの空きが無いPC、ノートPCユーザーなら迷わずGC553を選ぶべきであり、デスクトップPCユーザーでPCIスロットに空きがあるならGC573を選ぶべきである。
また、私のように自宅で録画や配信をしつつもイベント事で必要になり、外でどうしてもキャプチャーをしなければならない状態が出てしまう場合は2機種とも持っておくべきだろう。