Elgato StreamDeck使い方【ゲーム・生配信用】

みんな、ElgatoのStreamDeckというデバイスはご存じかな?
一時期あまりにも売れすぎて入荷待ちになった“神“デバイスだ。
名前だけは聞いたことある人も、今まで聞いたことがない人も、興味はあるけど…って人も、一度本記事を読んでいっていただきたい。
こいつは動画サイトでの生配信以外でも、使い方次第で作業効率をとてつもなくアップさせることのできるデバイスだ!
配信者、クリエイター、ゲーマー、全ての者達におすすめの最強デバイスを今回紹介していきたいと思う。
[amazonjs asin=”B06XKNZT1P” locale=”JP” title=”ELGATO ショートカットキーボード elgato Stream Deck 10GAA9901″]
Elgato StreamDeckとは?
配信、お絵かき、動画製作などで思ったことはないだろうか?
「もっと作業効率を上げたい」と
例えばワンボタンでシーンを切り替えたいとか、ペンの種類を変えたいとか、カットと削除を簡単に行いたいとか…
一度は感じたことがあると思うのだが、その願いをかなえてくれるのが『Elgato StreamDeck』なのだ!
使い方はそれこそ思いつく限りといったところで、用意された様々なアクションを組み合わせて自分の理想のデバイスを作り上げることが可能となっている。
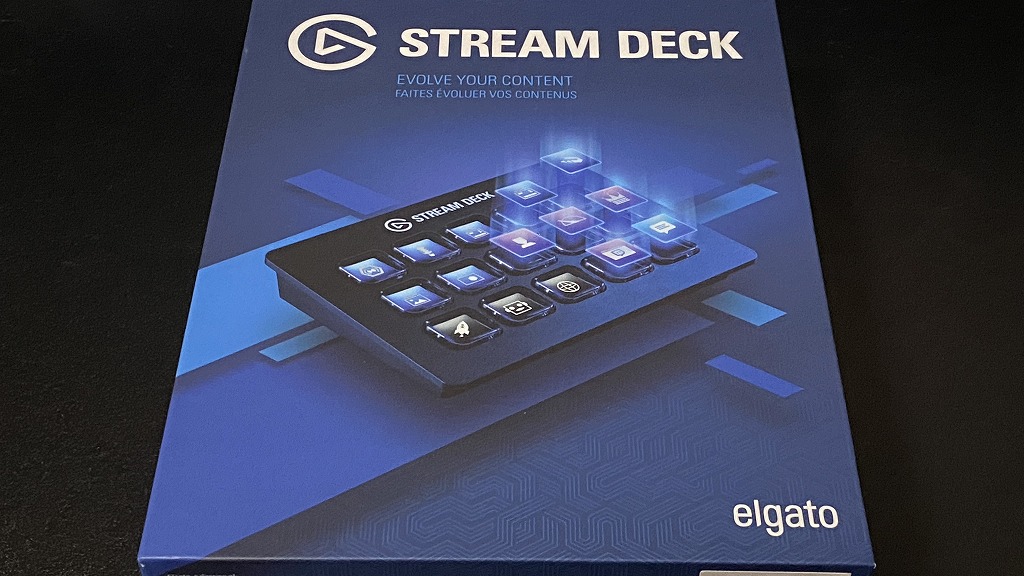
Elgato StreamDeck開封・外観チェック

それではここからElgato StreamDeck(以下StreamDeck)の開封と外見のチェックに入っていこう。
箱を開けると本体と説明書がお目見え。
この説明書はStreamDeckを使用する上でそこまで役に立つものでもないので、読まずに箱にしまっておこう!
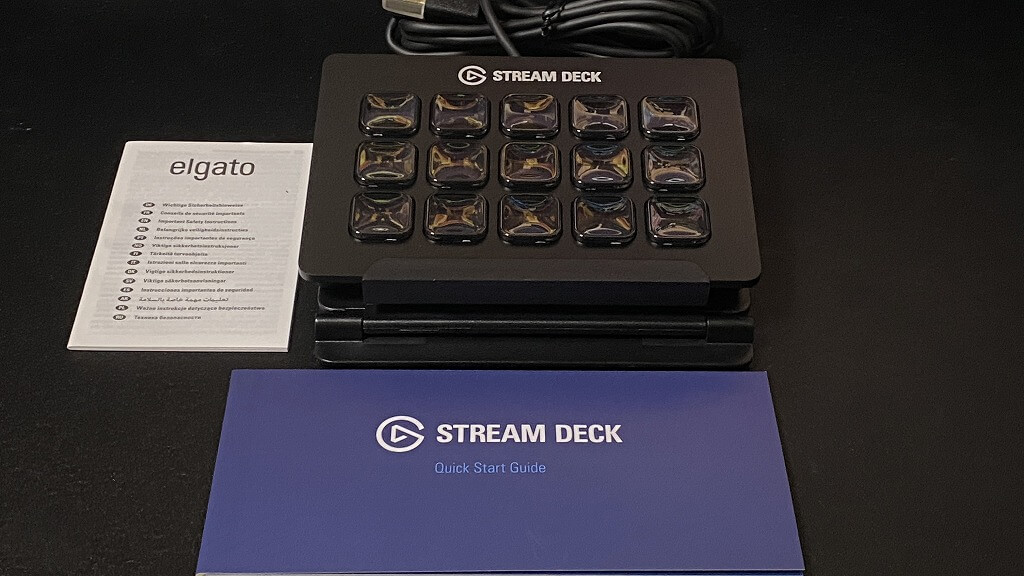
本体とUSBケーブルは一体型となっているので断線には気を付けたい。
個人的にはUSBケーブルは脱着型が好きなのだが、Micro USBを令和の時代にまで採用している企業は信用できない。(暴論)
いっその事このデバイスのように一体型になれば人々の無駄な悲しみは無くなるのではないかと毎回思う。
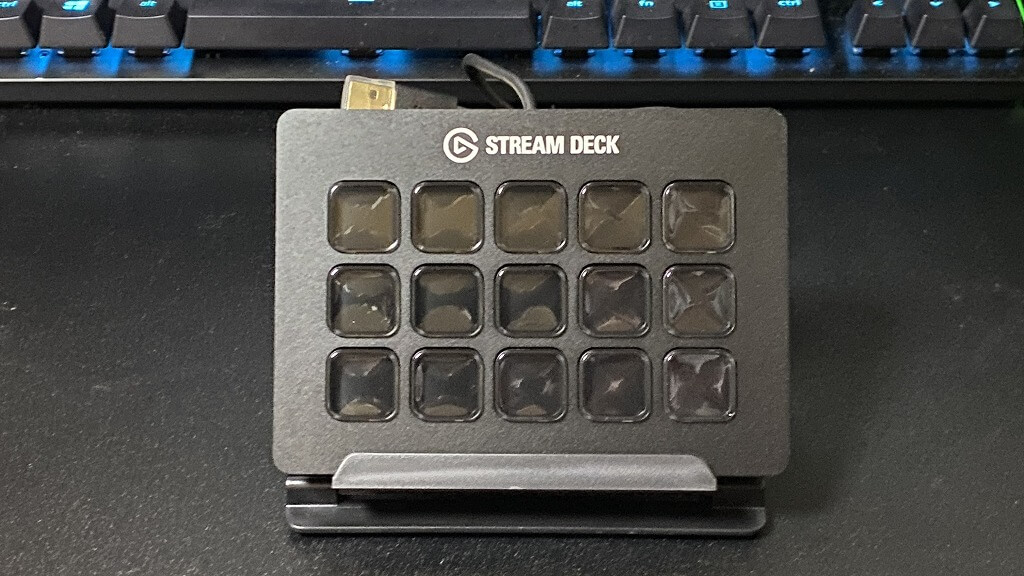
ではまず本体を見る前にStreamDeckの台座から確認していこう。
台座にはこれでもかと言うほどのElgatoのマークが刻印されている。

台座には2段階の高さ、4段階の角度を設定することが可能。
自分の使いやすい高さにすることができるので、左手キーボード風の低いポジションにすることも、立てかけタブレットのように高めのポジションにすることも可能となっている。
個人的には押しやすく、それでいてボタンも確認しやすい縦と平の中間くらいの位置が好み。


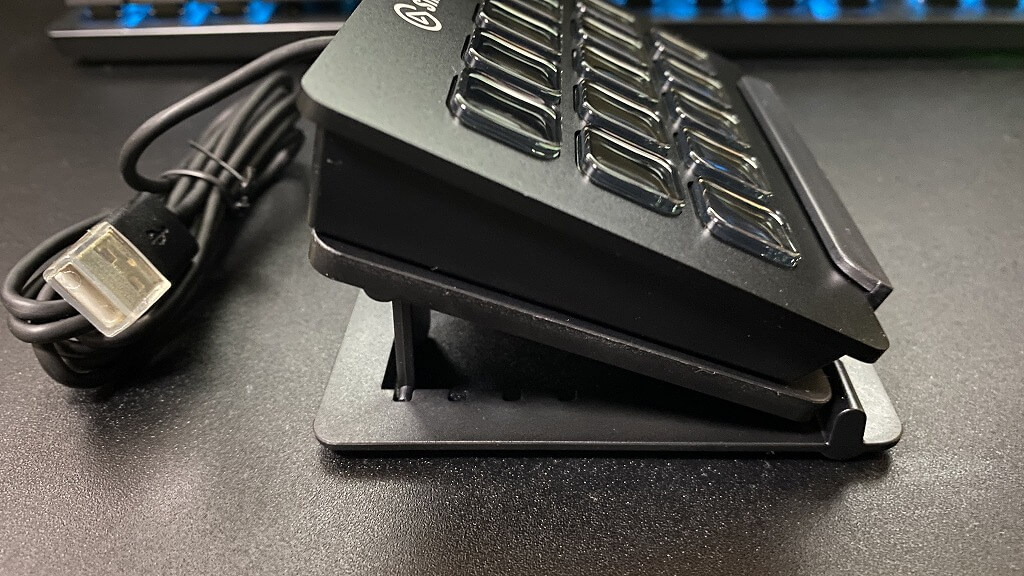
あと、脚の裏にはゴムがついているので、ちょっとのことではズレたりしないぞ。

StreamDeck本体設定・使用方法
次にStreamDeckの本体の設定方法と使用方法を解説していく。
が、解説を始める前に一言
「StreamDeckは想像しうる殆どの事が実現可能である」
と言っておく。
使い方次第でどんな使い方もできる万能デバイスなのである。
しかし、挙動が複雑な設定を行おうとすると、それ相応の設定難度になるため、まずは手堅く、普段の作業効率のアップやちょっとした面倒な動作を減らすところから紹介していこう。
StreamDeckの使い方【導入方法】
まずは最初にStreamDeckを使う上での基礎を説明していく。
はじめてStreamDeckをPCに繋いだ状態だと、下記の画像のように中央にウェルカムのアニメーションが出ているだけとなっている。
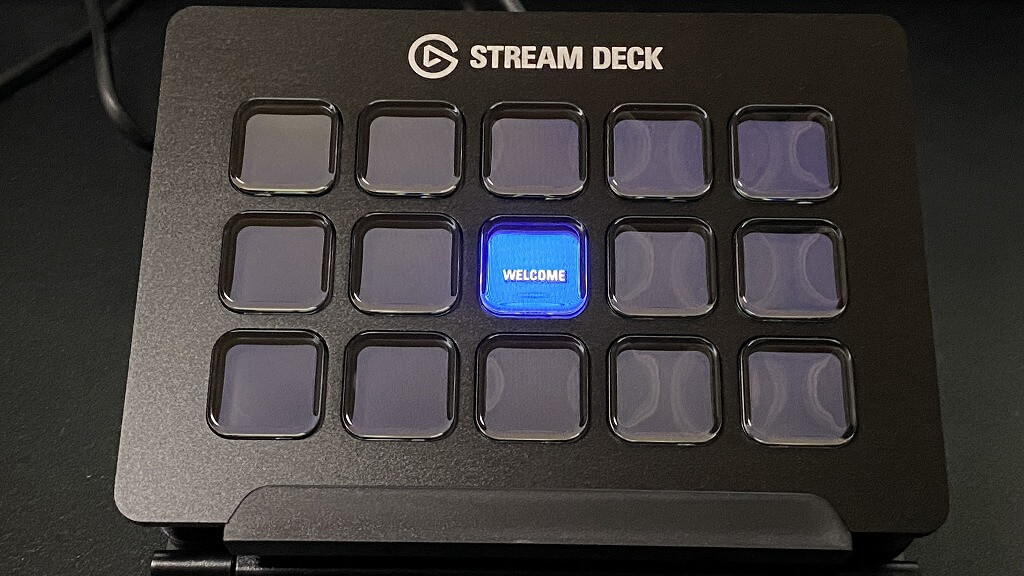
設定やら何やらを行い、全機能を使用するためにはStreamDeck専用のアプリをインストールする必要があるのだが、まずはElgato公式サイトへと行こう。
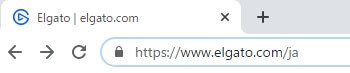
Elgato公式サイト
Elgato公式サイトに到着したら、次に画面右上のダウンロードのページを開く。
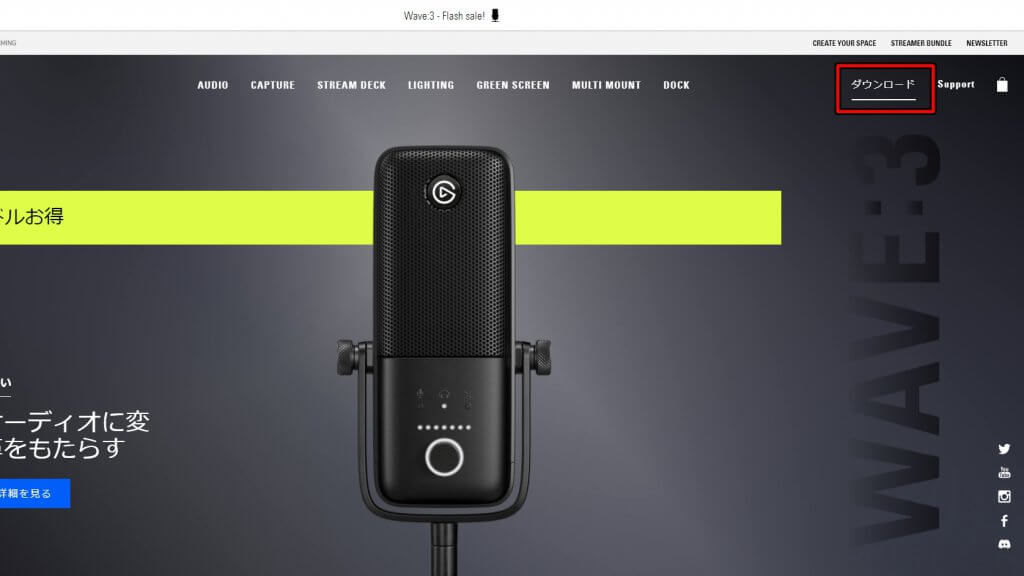
赤枠で囲んであるように、「STREAM DECK」の「Windows版」を選択。
一応Mac版もあるが、今回はWindows版で説明を続けていく。
デバイスとOSを選択したら青枠の矢印マークをクリックしてダウンロード開始だ。
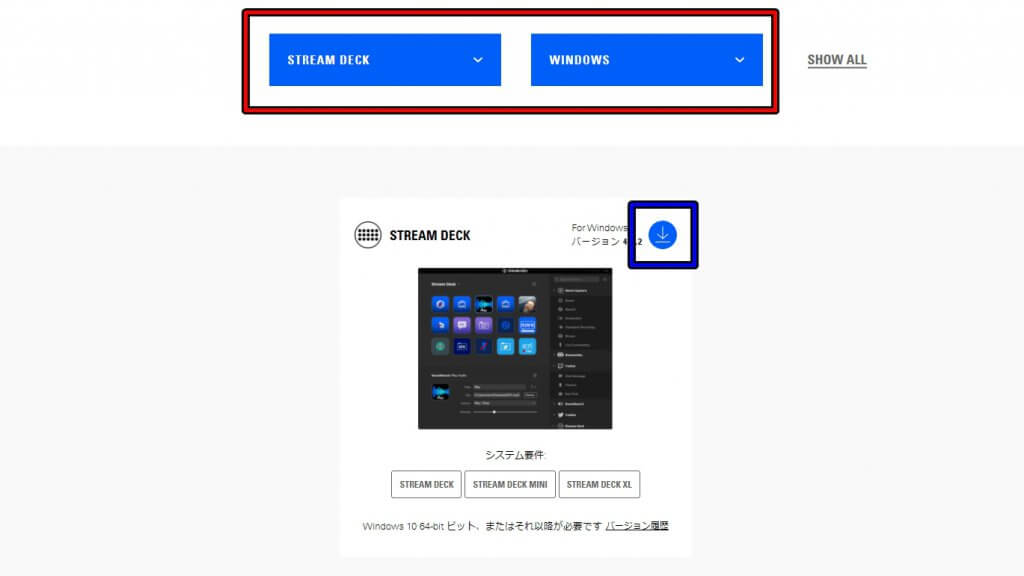
ダウンロードしたファイルを開き、StreamDeckのアプリをインストールする。
基本的には画面に従って進めていけば問題ない。
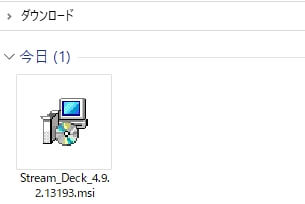
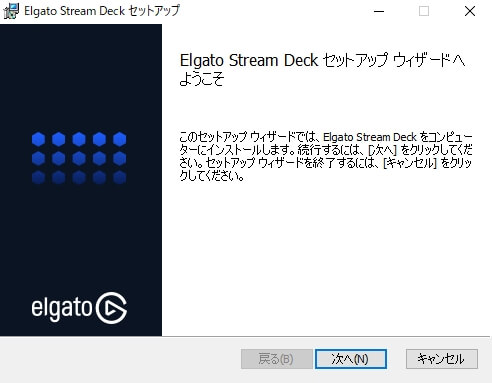
インストール先の変更を行いたい場合はフォルダを選択しよう。
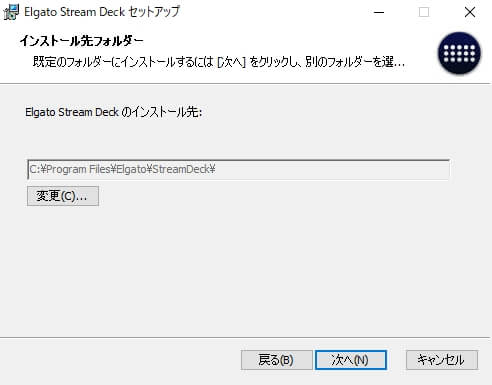
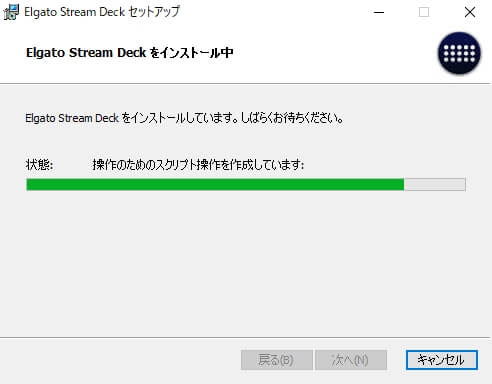
インストールが完了したらアプリを開こう。
デフォルト状態でも様々な操作を設定可能となっている。
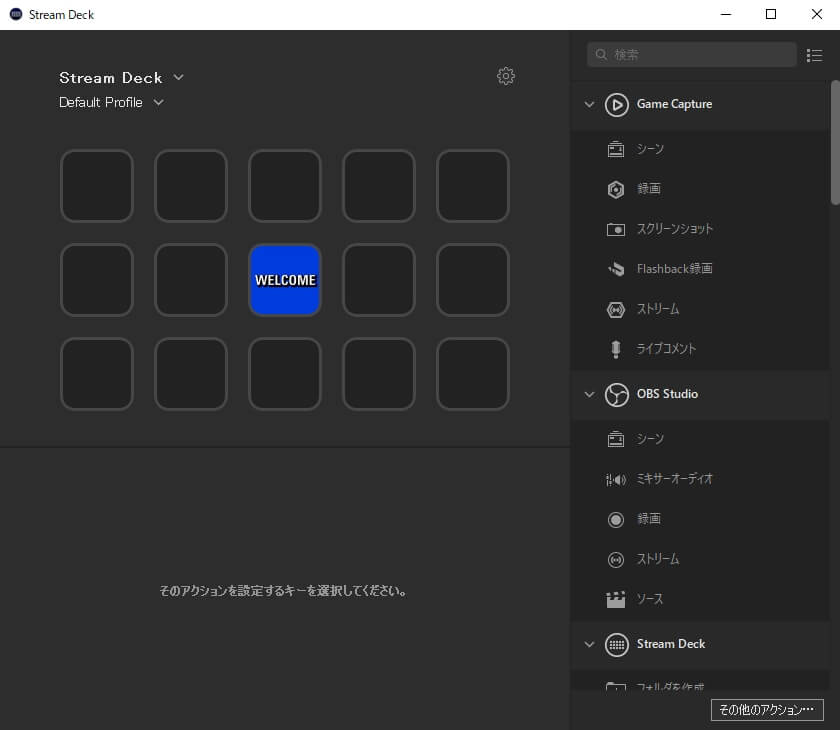
基本的なキーの設定方法は以下の通り。
キーの設定は特殊な設定をしない限りはこの方法を用いるので覚えていてほしい。
今回は例としてショートカットキーの設定を行う。
右側のアクションリストの中に「ホットキー」というものがある。
「ホットキー」とは好きなキーもしくはキーの組み合わせを登録することができる。
ホットキーの設定方法は以下の動画から
これでコピーとペーストのボタンが設定できた。
次に設定したボタンのアイコンを変更する方法だ。
まずはアイコンを変更するとどうなるかの見本を提示しておく。
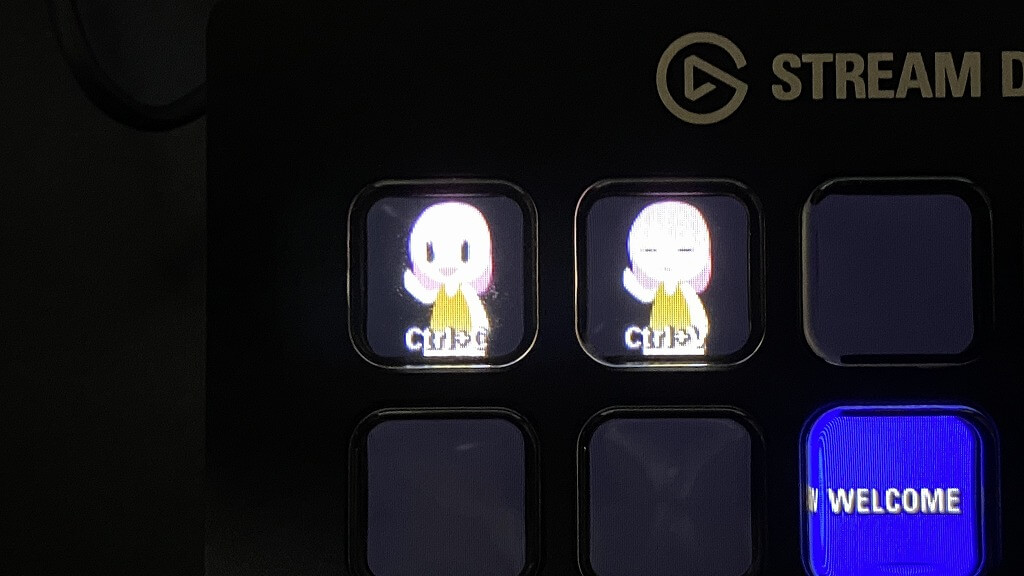
そう、自分が設定したボタンに自分の好きな画像を設定して視覚的にわかりやすくできるのだ。
ゲームのアイコンを設定すればゲーム一発起動のボタンがどれかわかるようになり、アプリ内の機能アイコン(カットや消しゴムツール)を設定すればどの機能が設定されているかわかるようになる。
要は視覚的情報を高める方法となるが、StreamDeckを購入する大きな理由のひとつとも言える。
まずはアイコンとして使用したい画像を準備しておこう。
フリー素材を使用してもいいが、自分で作成したいという人はElgato公式からアイコン製作ソフト(ブラウザ版)が出ているので、そちらを使ってみるのもいいだろう。
アイコンの設定の矢印から「新規アイコンを作成」を選択するとブラウザが立ち上がりアイコン製作ソフトが起動する。
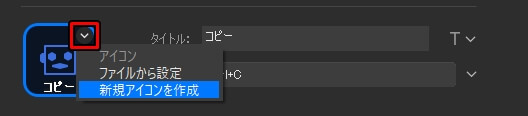
基本的なレイヤー機能やテキスト入力完備のブラウザ用アイコン製作ソフトだが、かゆい所に手が届かなかったり、用意されたアイコン素材しか使えなかったりとちょっと使い勝手はよろしくない。
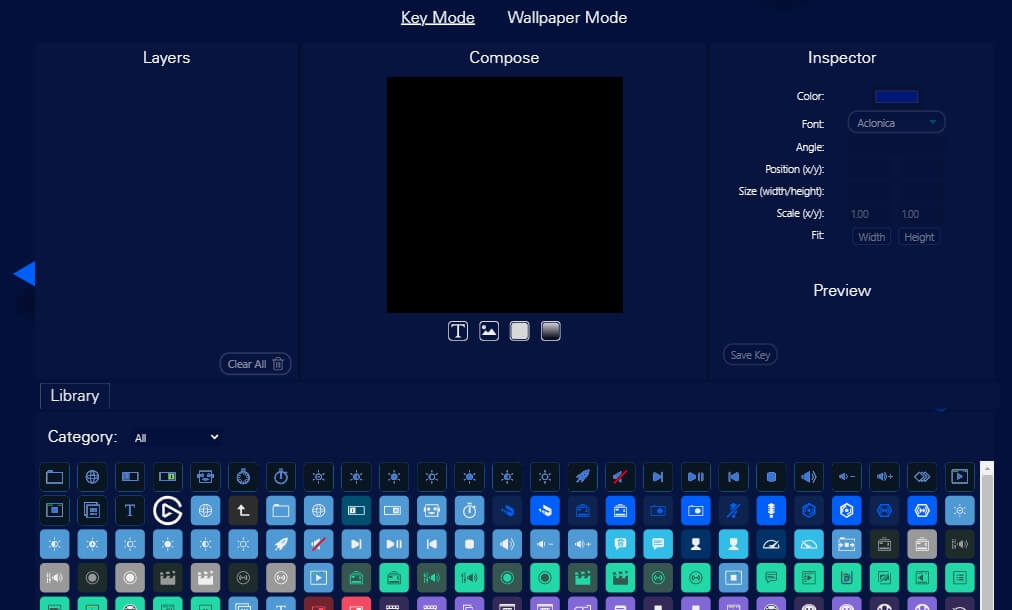
簡易的なアイコンを作成するなら専用ソフトでも事足りるが、凝ったものを作ろうとしたり素材を加工して作成しようとするならば、画像加工ソフトは必要だろう。
変更したいアイコンやイラストは各自で準備をしておいて欲しい。
設定したい画像の準備ができたら次はアイコン画像の設定を行おう。
画像設定は特に難しいことはなく、設定したい画像ファイルをアイコン上にドラッグするだけだ。
設定が完了すればデバイス上のボタン液晶が変更されているはずだ。
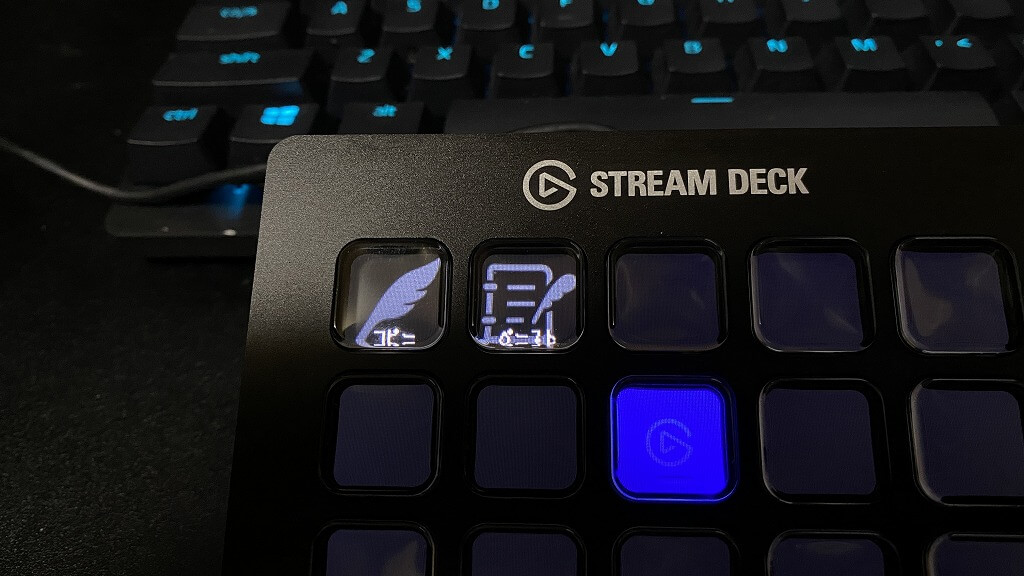
最後に基本設定にも触れておこう。
デバイス設定画面の歯車マークを押すと基本設定の画面に入る。
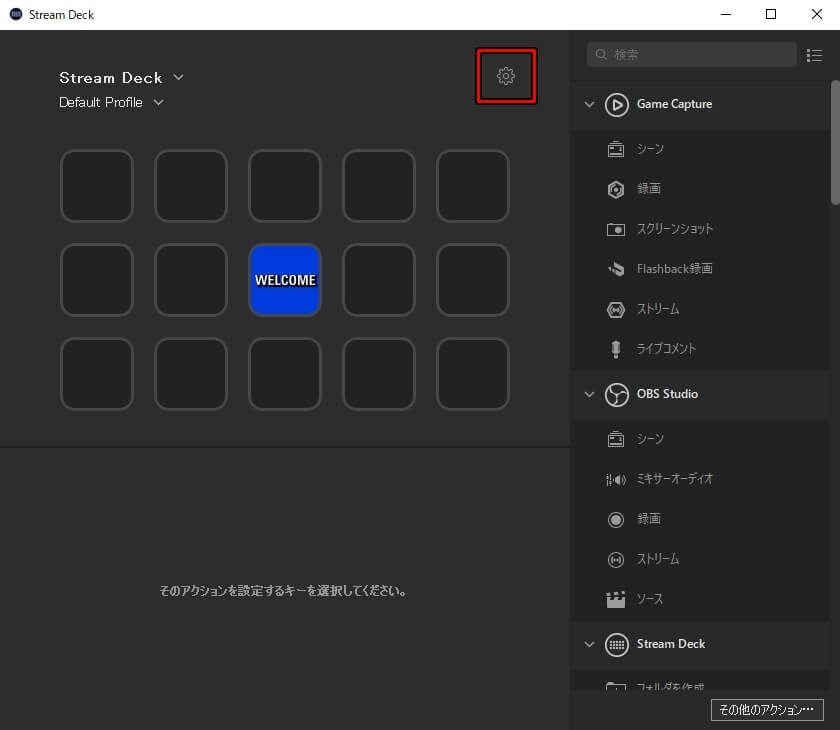
基本設定ではデバイス名の変更や液晶ボタンのスリープまでの時間、スクリーンセーバーの設定や液晶ボタンの明るさを変更することができる。
一般以外のタブについての説明は後述。
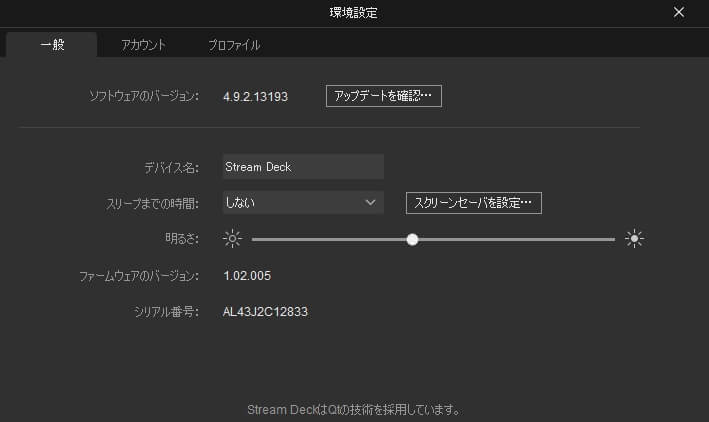
StreamDeckの使い方【基本編】
今回の記事では、まずは基本的な使い方までを紹介しようと思う。
ボタンの設定は「右画面のアクションリストから選択する」「自分の好きなアイコンを設定できる」という基礎の部分は上記の説明でできるようになったと仮定し、ここからはデフォルトで用意されている基本的なアクションを紹介しよう。
アプリの起動
現在筆者のSteamDeckはこんな状態だ!
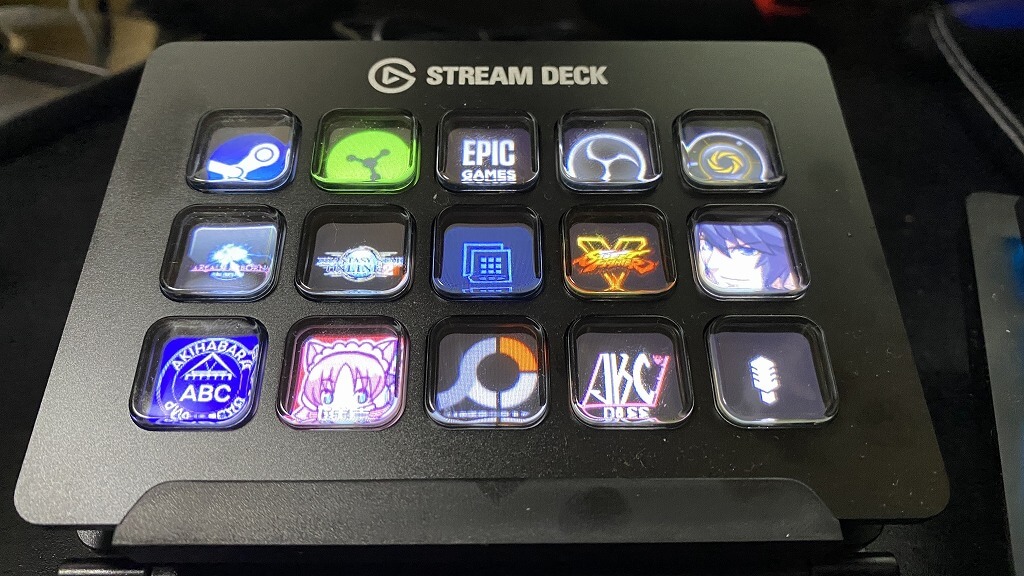
プレイしたいゲームや起動したいアプリをボタンひとつで呼び出せるようになっている。
SteamクライアントやEPICクライアントを起動させるよりもアプリを起動させる方が速いが、一部ゲームはクライアントからの起動しか受け付けていないものもあるため、プレイ頻度が高くともわざわざ該当のクライアントを起動しなければならないゲームがあるのは少し面倒だ。
しかし、不正コピーやら何やらもあると思うので、健全と言えば健全かもしれない。
ということで、ゲームやアプリの起動設定方法は以下の通り。
画面右のメニュー群からロケットマーク?の「開く」をボタンへとドラッグ。
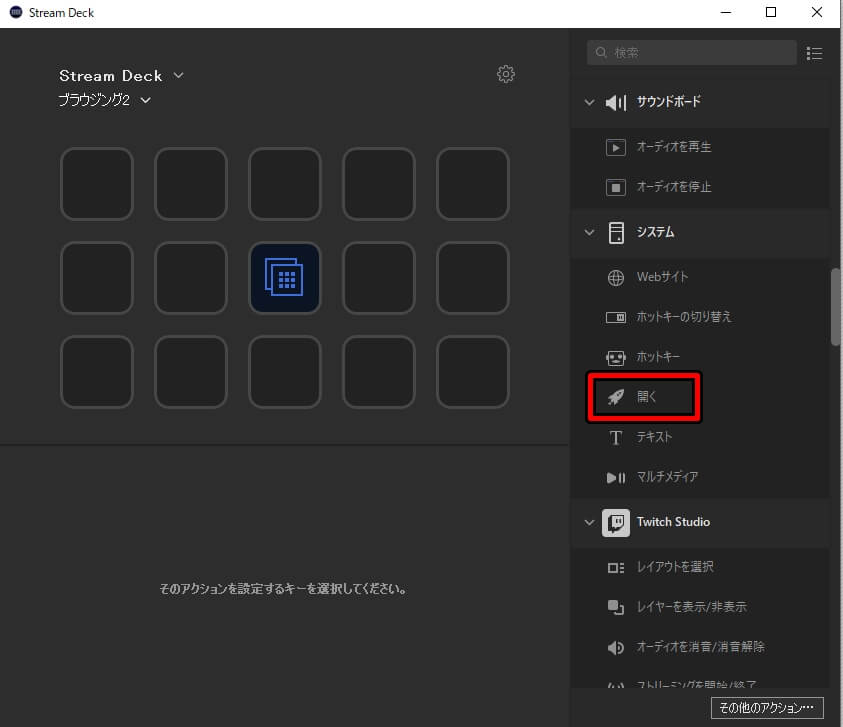
開きたいアプリ・ソフトを赤枠内をクリックして選択。
一部Microsoftのアプリなど起動選択が出来ないものもあるので注意。
起動可能なものならショートカット経由でも設定可能だ。
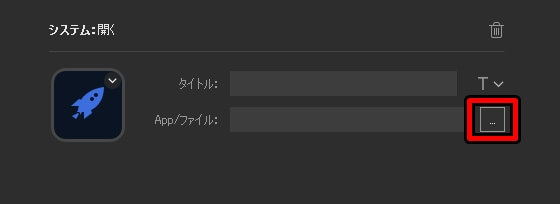
今回は「原神」のランチャー起動を設定した。
赤枠内、タイトル入力ボックスの文字を消せばアイコンに表示されている文字列を消すことができるので、アイコンだけを設定したい人は文字を消去しておこう。
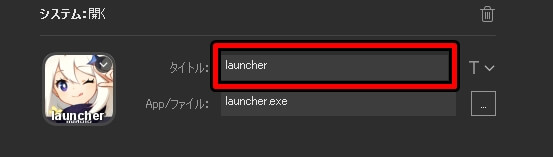
これだけで設定は完了だ。
後はStreamDeckのボタンを押せば原神のランチャーが起動するようになる。
App/ファイルの部分を変えれば様々なアプリが設定できるぞ!
先ほどの画像から少し入れ替えてボタン設定を変更してみた。
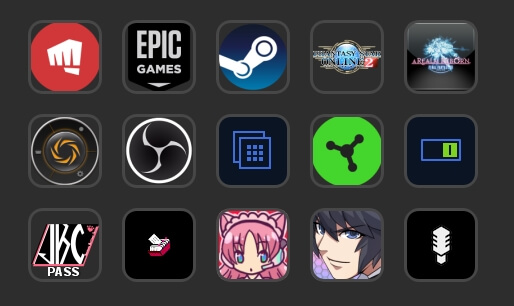
一発で起動したいゲームを配置、その他ゲーム用クライアントの起動、配信ソフトの一発起動、あとはあまりおすすめ出来ないことだが「ワンタッチでパスワード入力」を設定してある。
便利機能としてはマイクのミュートと音量のミュート・ミュート解除ができるようになっている。
StreamDeck【応用編】
PSO2カスタム。
ワンタッチで様々なサブパレットを起動可能。
テクニック系は使いにくいのでもっぱらメイト系の使用想定で設定。
ゲームガードに阻まれてちょっと上手く動作しないが、いずれ使えるだろうと楽観視。
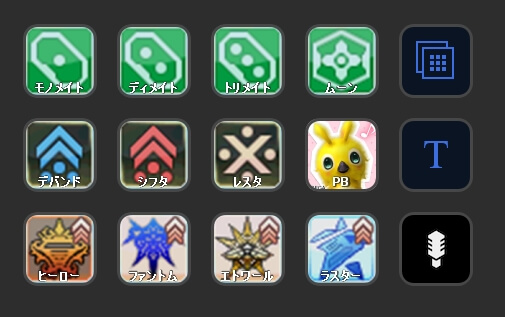
FF14カスタム。
普段はそこまで使わないけど、使う時には結構使うからワンタッチ設定にしておけばそれなりに便利になるアクション一覧。
大体パーティー系が多い。よろおつは完全にネタに使い部分。
ディグも意外と使うので設定しておくと結構捗る。
その他はまだ設定していないが、何かしら入る予定。
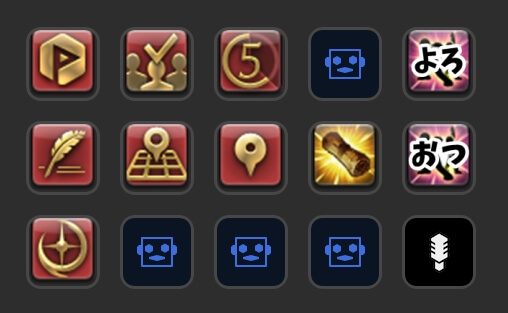
プロファイル自動切換え設定
基本的な使い方、最後の設定は「プロファイルの自動切換え」だ。
この機能は、アクティブになってるウィンドウやブラウザを感知して勝手にプロファイルを切り替えてくれる優れモノ機能だ。絶対に設定しておいた方がいいぞ。
さて、まずはプロファイルとは何ぞや?からの説明だ。
プルダウンメニューで「新規プロファイル」を選択してみよう。
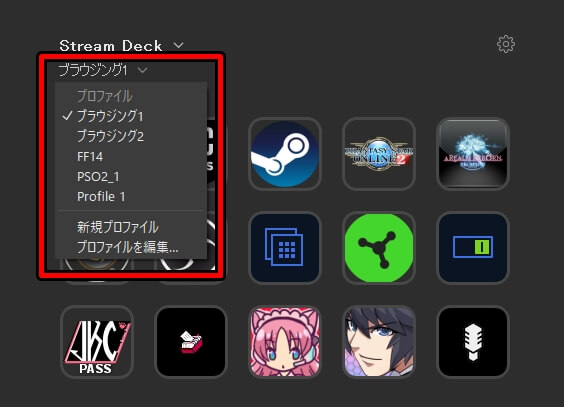
何も設定されていないカラのページが表示されるはずだ。
これが新しく作成したプロファイルである。
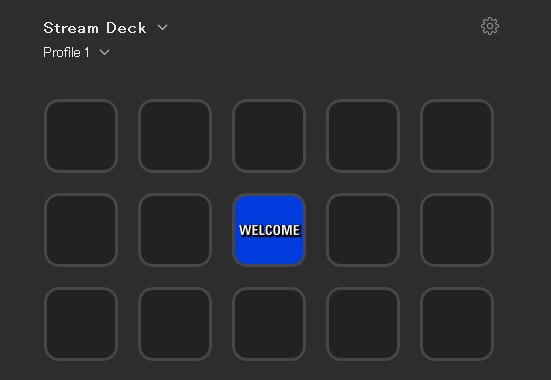
この設定群(1ページ)をプロファイルと呼び、〇〇用〇〇用といった形で専用のページを切り替えて使用することができる。
そしてこのプロファイルを現在アクティブになってるウィンドウによって自動的に切り替える機能がStreamDeckには備わっているのだ。
設定の方法は以下の通り。
まずはプロファイル設定画面の歯車マークをクリック。
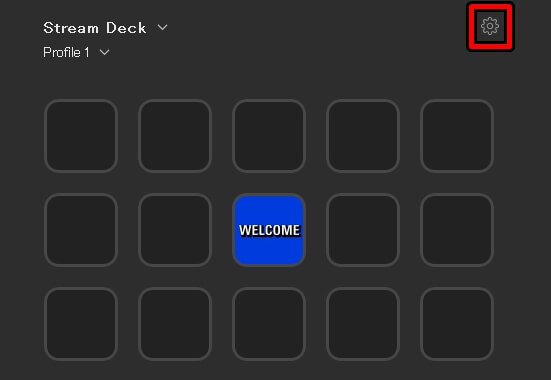
次に設定したいプロファイルを選択し、どのウィンドウがアクティブになったら選択中のプロファイルに切り替わるかを設定。
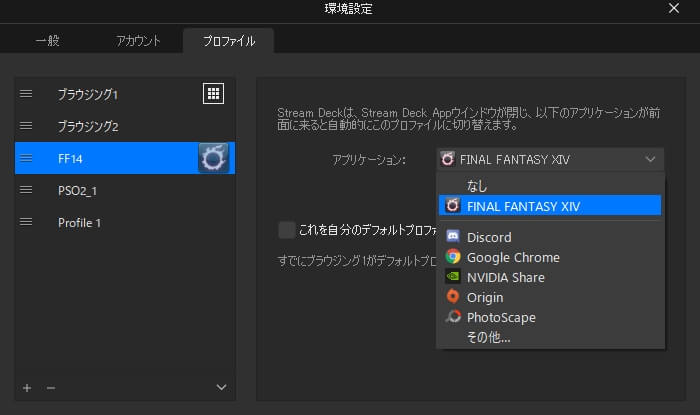
この設定では『FF14のウィンドウがアクティブになった時、FF14用のプロファイルに自動的に切り替わる』設定となっている。
また、筆者は以下のような設定を行っているので、条件に合わない状態の時にはデフォルト設定のプロファイルが表示されるようになっている。
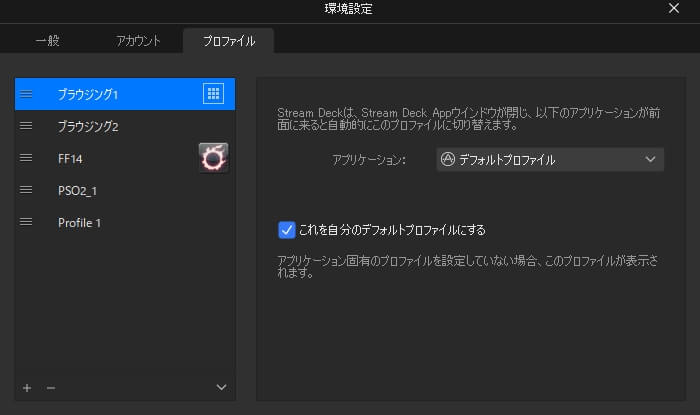
使い方無限大に広がるStreamDeck
今回はStreamDeckの商品紹介と基本的な使い方の部分を説明したのだが、いかがだっただろうか?
StreamDeckの凄いところは「おおよそ想像・想定できる挙動はほぼ行える」というところだ。
設定次第で様々な使い方ができるStreamDeck、作業効率アップの為にも使ってみてはいかがだろうか?
[amazonjs asin=”B06XKNZT1P” locale=”JP” title=”ELGATO ショートカットキーボード elgato Stream Deck 10GAA9901″]
↓モニターアームは世界を変える
https://akihabara-bc.jp/monitor_arm/
↓最強ゲーミングモニター
↓秋葉原でゲーミングデバイスを買うなら






