【ゲーミングPC】秋葉原でパーツを買って自作PCを作る【初心者】

今だからこそゲーミングPCの出番なのである!
ゲーミングPCがあれば世界が広がる!
事務作業なんてチョイチョイだしゲーム配信も出来るし画像加工や動画編集だって出来てしまう。
高スペックなオールラウンダーPCを選んでいるとゲーミングPCに行きついてしまうくらい今ではゲーミングPCが世に溢れている。
仕事や勉強で使用するソフトの使用条件を調べて、それが動くPCで安いのを探しているとゲーミングPCがマッチするなんてよくある事だ。
今回の記事は少し前に作成した自作PCの記事となっている。
ABCのYouTube動画の作成や配信に使用しているものだ。
ある程度使用して分かった使用感等々を添えて紹介していきたいと思う。
TUKUMOでPCパーツ一式を購入【秋葉原】
ドドン!
キャリーカートに一式を積み込んでいざ帰宅!!

色々と検討した結果、今回は折角だしAMDのCPUで攻める事とした。
で、ゲーミングPCだしグラボはそこそこの物にしたい。
とは言え激重タイトルやらないしGTX1660tiでも大丈夫かなー?
予算大丈夫かなー? なんて考えつつTUKUMOの店員さんと少々お話。
「予算12~3万くらいまでで出来れば安く組みたいんすよねー^^」
なんて話して選別されたパーツ達が以下である。
CPU
【Ryzen7 3700X】
そもそも3700Xをメインに見据えていたのでここを変更することはなかった。
ただ、ショップで色々見てたら9900Kに心揺らいでしまいそうになってしまった。
RyzenCPUは何だかんだでゲーミング性能も高いし、Intel一強を終わらせたなぁって感じがする。

マザーボード
【ASRock Steel Legend B450】
ゲーミングPC用途のマザーボードとしては破格のコスパ。
まさに価格を抑えつつゲーミングPCを作成したい人用のマザボ。
Ryzen7程度までならまさに最強、これ以外選ばなくていいんじゃね? まである。

メモリ
【CORSAIR VENGEANCE DDR4 3000Mhz 8GB×2】
とりあえずメモリは16GBでいいかな?程度で選択。
前マシンは32GBあったのだが、4スロットあるし足りないと感じたら足せばいいかな感。
Adobeソフト使ってるけど、まだまだ大丈夫そうではある。

SSD
【Crucial MX500 500GB】
M.2にも惹かれたけど、費用対効果というか、値段に対する書き込み読み込み速度が体感出来るか謎だった為こちらに。
Steel LegendのM.2ヒートシンクは優秀らしいので、将来的にはOS用に乗り換える可能性はありそう。
今のところは不満なし。
グラフィックボード
【RTX2060 ASUS DUAL SERIES】
グラボ以外の全パーツ選んでから1660tiにするか2060にするかって話をショップの店員さんと話をしていたのだけど、気が付いたら
『2060にしてそれ以外のパーツを予算に合わせていきましょう!』
『勉強するんでどうっすか!? 2060の方がいいですよ!』
と言われ、ゲームするならまぁ余裕あった方がいいだろうと思い、週末セールになっていたASUSのRTX2060を選択。
※その後すぐに2060SUPERの情報が出て崩れ落ちた人間の一人である。1660tiにしといて買い替えの方がよかった・・・のかな?

電源
【Antec NEO ECO 750W ゴールド】
お安くなってた。
玄人志向の方がちょっと安かったけど、安心を取ってAntecを選択。
750Wあれば大丈夫だろうの精神。

ケース
【Antec P110 SILENT】
ぶっちゃけ残りの予算内から選択。
静音タイプだしメンテナンス性も悪くないしでそこそこいい製品だと思う。
パネルは両側開けるし、天面はマグネット式で楽。
本当はIn WINの101か303が良かったが在庫がなくて泣く泣く諦めた。
さぁ、次からはこれらを組み立てていくぞ!!


※最終的に値段を見たら129680円とかそんな値段だった気がする。
確かに予算内だけどさぁ…!! 刻むねぇ!!
ゲーミングPCを組み立てる
組み立ての順序は人それぞれだが、工程としてはそこまで多くない
土台となるマザーボードに
・CPUとクーラーを取り付ける
・メモリを取り付ける
・OS用のSSDを取り付ける
・グラボを取り付ける
・電源を各パーツに取り付ける
以上だ!!
その他にも配線云々とかドライブが云々とか人によってやる事は色々あるが、CPUとメモリとSSDが刺さってればぶっちゃけPCは動く(CPUによっては画面が映らないのもあります)。
PC自作は、実はそんなに小難しい事では無いので気楽にやろう!
ただし、静電気だけは要注意な!
CPUを取り付ける
どこから作業をしてもいいが、大体はCPUの取り付けから始まる。
何かデカいパーツが回りにワラワラあると作業し辛いからね、しょうがないね。
※3700XはCPUクーラーが付属してるので別途用意する必要はないぞ!!
冷却性能を上げたい人はもっと冷えるクーラーを用意してくれ!

このCPUをマザーボードのCPUソケットに挿入するのだが、もうね、ここで要注意事項が発生します。
CPUソケットにちっちゃく△マークがあるんですけどね

はい、アップにします。

この△マークとCPUの角にちっちゃく描かれてる△マークを合わせて置かないとダメなの。
※小さすぎてヤバイ。とにかく気をつけよう。

メモリを取り付ける
メモリを箱から出すとこんな説明書が入っている。
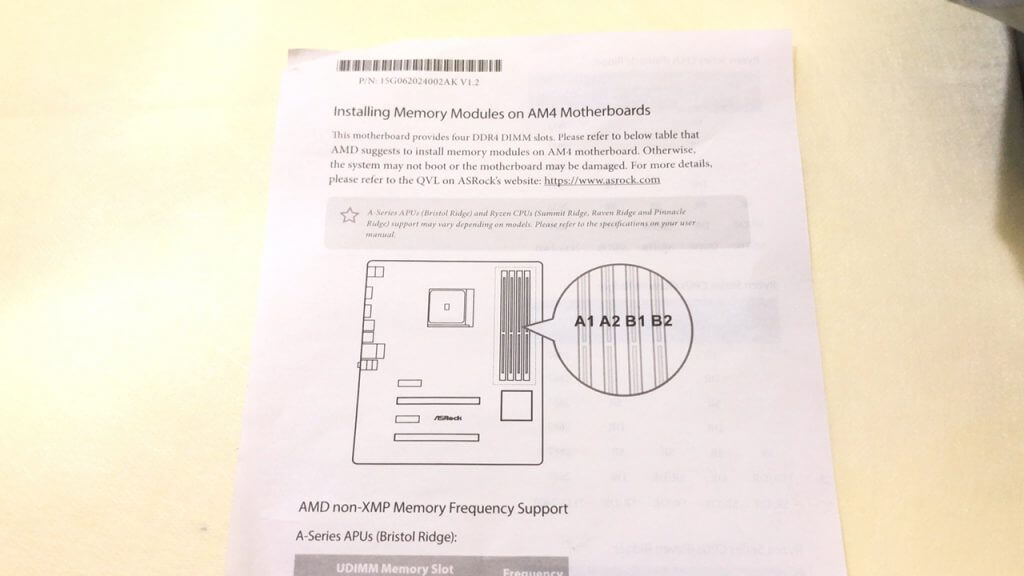
A1A2B1B2って何のこと?って思うかも知れないが
メモリを挿す時はAとBの数字を合わせて挿そうねって解釈でOK。
A1とB1に挿す、A2とB2に挿す。みたいな感じね。
メモリを挿す時って、CPUの次に怖いよね・・・時々メリメリって音なるから心臓に悪い。
さて、メモリには切り掛けがあるので、そこにカチっとはめ込む。

メモリはCPUに近い方が速度が出るとかいう話を聞いたけど、よくわからないのでA2とB2に差し込んで終了。
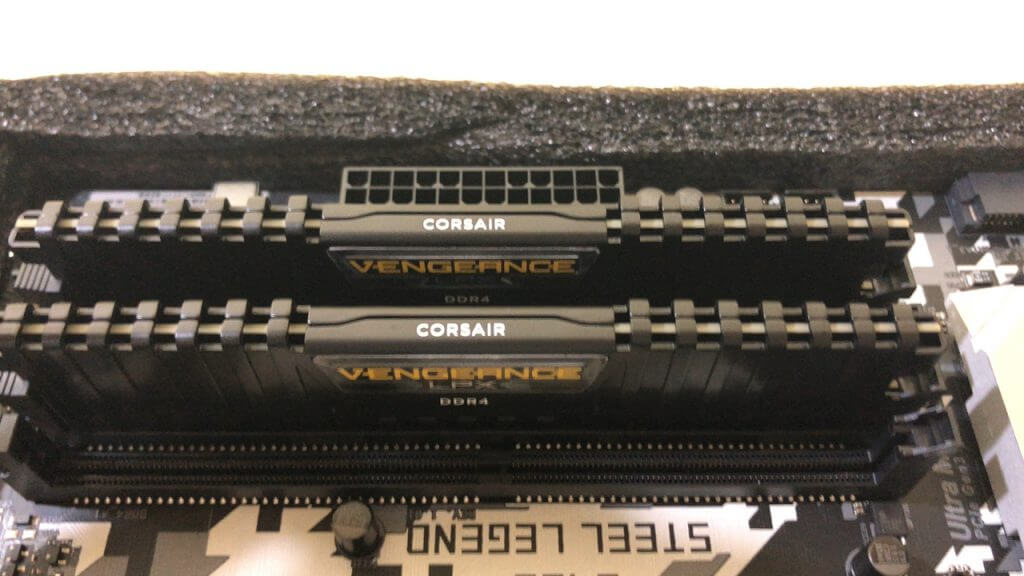
CPUクーラーを取り付ける
CPUクーラーを先につけるとメモリの取り付けがめんどくさい事になりそうだったので、クーラーは3番手。
付属のクーラーなのだが安っぽい感じはせず、何なら下手なCPUクーラーよりも冷えるっぽい。
しかも光る。多分1677万色に光る。

CPU用グリスは既に塗られているので、このまま取り付けて問題ない。
他に使用したいグリスがある場合は一度しっかりとグリスを拭きとってから新たに塗ろう。
※CPUグリスは冷却性能を上げる為に必須だ。グリスを塗らないでクーラーを取り付けるのは愚の骨頂と心得よ。

取り付け方法だが、この横にある銀色のパーツを

CPUソケット横にある黒いでっぱりに引っ掛けて・・・


逆側もしっかりと引っ掛けたら、クーラーのレバーを思いっきり下げよう!
ここも壊れるんじゃないかってくらいの音が鳴る時があるので結構恐怖を感じる。

最後にマザーボードに『CPU FAN1』と書かれてる端子にクーラーから伸びてるケーブルを挿してCPUクーラーの取り付けは完了である。
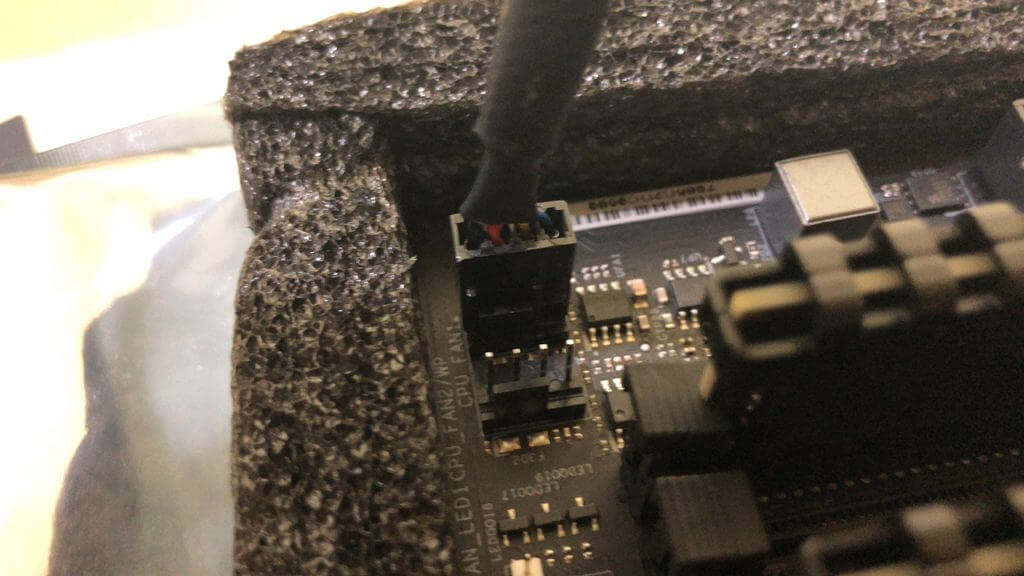
マザーボードをケースに取り付ける
他のパーツを取り付ける前にまずはマザーボードをケースに組み込んでしまう。
その方が後の作業が楽に行えるのだ!
サイドパネルを開けて中を見てみよう!
大体向かって左側のパネルを開けるとメインスペースが現れるぞ。

中を見ると、小さめなボルト・スペーサーが既に取り付けられているのがわかる。
そのスペーサーの部分にマザーボードをネジ止めしていくのだ。

まずは背面のパネル(マザーボード付属)をケースに取り付け・・・

その後、マザーボードをケースに取り付けていく。
しっかりとハマればこのような形になる。

グラフィックボードを取り付ける
ここまできたら次は大き目なパーツを先に取り付けていこう。
そう、グラフィックボードだ。
ゲーミングPCを名乗るのにこいつが搭載されていないなんて事は許されない。
AUSUのRTS2060。2.5スロットを占拠する結構な大型だ。

スロットというのは、PCパーツを接続する時に使用する端子の単位と思ってくれて構わない。
下の図の四角で囲んだ部分がPCIスロット(現在の主流はPCI Expressと呼ばれる規格)。
基本的にグラフィックボードは一番上の黄色い四角のスロットに差し込んで使用する。
また、これの2.5スロットを占拠するとは『2本半分のPCI端子幅を占拠するよ』っていう意味である。
※2.5スロットともなると黄色い四角から下2つまでの端子を占拠してしまうくらい大きいものである。

取り付ける際の注意点としてはしっかり端子を奥まで挿し込もうってくらいかな。
挿しが甘いと認識してくれない場合があるぞ!!
ケース付属のグラボを下から支えて重さで下に落ちないようにする棒(通称VGAホルダー)を使用してみるが、プラスチック製なのでちょっと不安である。
何かちょっと曲がっちゃってるし・・・

電源を取り付ける
次は電源を取り付ける。
ここまでくれば特に難しい作業は残っていない。
取り付ける電源はこちら

ケース毎に取り付けられる位置は決まっているし、規格もあるので電源を取り付けるスペースにはめ込むだけ!
※ネジ止めする穴もしっかりとケースに合わさっているから上下も間違えないだろう
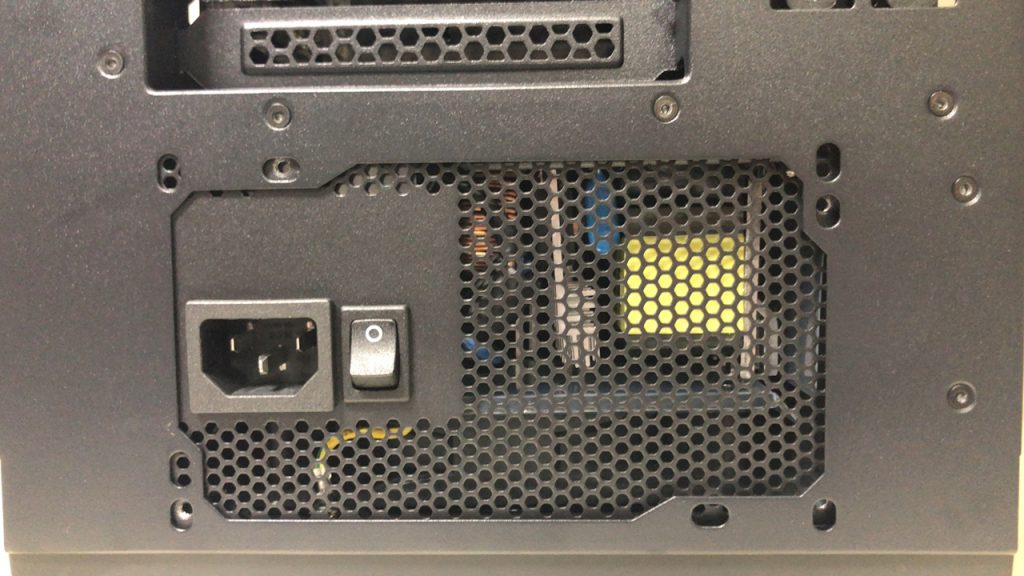
SSDを取り付ける(SATA接続)
ケースによってまちまちにはなるが、このP110にはSSDを取り付けられる場所がある。
これは右パネル(今回で言うと裏側パネル)を外すと設置場所が出現する。

ここにネジ止めして設置は終了。
ネジ穴もしっかりと一致しているので特に問題なく取り付けられるだろう。
配線
配線にはその人の好みというか、センスというか、人それぞれのこだわりが見えてくる。
人によってはケーブルの色を変更したり、ケーブルコームを使用して綺麗に纏めたり、裏配線を工夫したり・・・
そして筆者はというと・・・
(デデン!)雑

今回の構成で電源を繋げるべき部分は
・マザーボード
・グラフィックボード
・SSD
マザーボードに配線をするものは
・CPUファン
・ケースファン
・USBポートケーブル
・SSD SATAケーブル
となっている。
こうやって書き出すと多いように感じるが、取り付けたパーツで電源から直接繋ぐ物は少ない。
実際に作っているとそこまで難しく感じないはずだ。
起動テスト
本来ならば最小構成という、PCが動く最小のパーツ構成で一度起動テストを行うのが好ましい。
今回は『相性問題とか多分大丈夫っしょ!』的なノリで組んでたので、ある程度組み込んでから起動テストを行った。
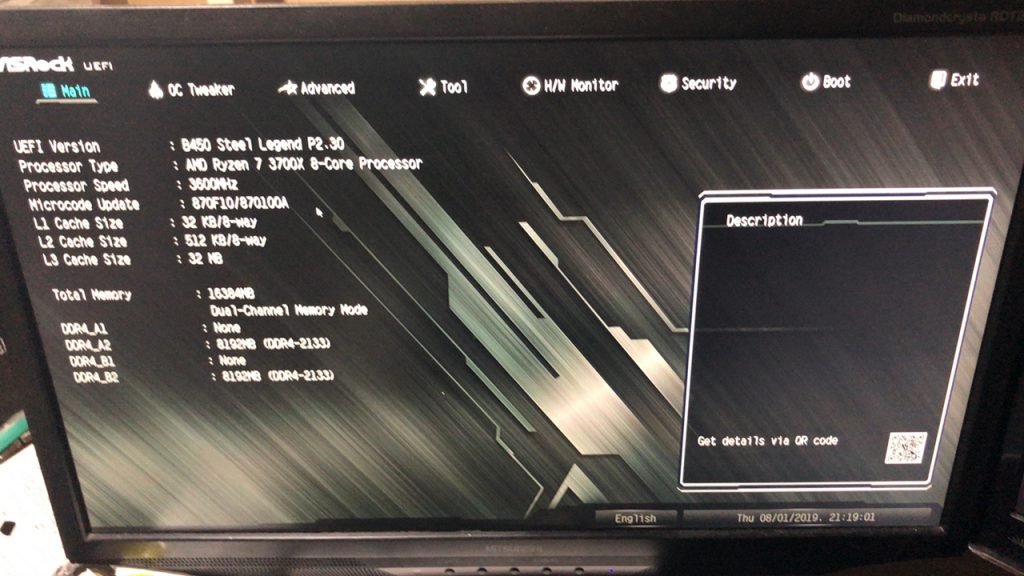
BIOS画面まで到達。
特に問題はなさそうに見えるが、メモリの速度がなぜか『2133』判定をされている。
一応使用しているメモリは3000MHz対応なので、後で速度を上げてやる必要がありそうだ。
この後はOSであるWindows10をインストールして、諸々の設定が終わったら完成!!
ではなく、他にも使用するパーツがあったので、Windowsが問題なく動いたのを確認した後にサウンドカードとキャプチャーボードを組み込む。
※キャプチャーボードは以前紹介したGC573だ
https://akihabara-bc.jp/avermedia/
ドライバのインストールやソフトのインストールを終了し
これにて完成!!

ゲーミングPCを作ろう!
今回作成したPCはコスパ的に言うと・・・どうなんだろう?
個人的には凄くよかったと感じている。
PCだけを見ると12~3万でこの性能の物が作れると考えたら、かなりのお値打ちだったと思っている。
PC以外の周辺機器(モニターやキーボード、マウス等)がない人はここから更に追加投資となるが、べらぼうに高い海外メーカーの超高スペック周辺機器を揃えない限りは15万程度で全て揃うんじゃなかろうか?
ちなみに自分は使用して1ヶ月くらい経ってからCPUファンの音が気になりだした為、CPUファンを虎徹MarkⅡに、グリスをThermal Grizzlyへと変更!
更にケースファンをいくつか追加し冷却性能を高めにする方向へと改造!

2020年4月現在、この構成のまま特に問題なくプレイを行えてる上に、ほとんどのゲームで最高設定60fps以上を出せているので満足して遊べている。
各種ゲームのベンチマークテスト結果
ある程度の指標としてベンチマークの結果をいくつか載せておく。
FF14~漆黒の反逆者~
最高設定。
非常に快適判定。
筆者も最高設定主体のカスタムでプレイしているが、コンテンツ内であれば120Hz以上はキープしている。

FF15
高品質。
快適判定。
そこそこ処理落ちする場面があったので設定を少し下げながらプレイするのがいいだろう。
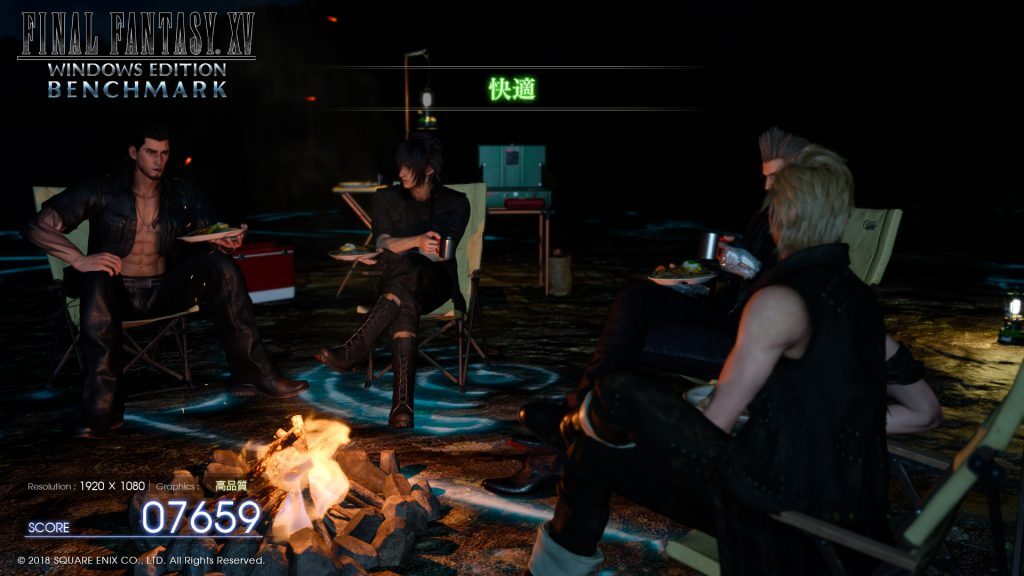
標準設定。
とても快適判定。
問題なくFF15をプレイすることが出来る。

PSO2
スコア58252(最高設定)
FPSは200を突破していた。今では軽い部類のゲームに分類されると思われる。

SteamVR
VR Ready
プレイするタイトルで変わると思うが、VR体験は可能だ。
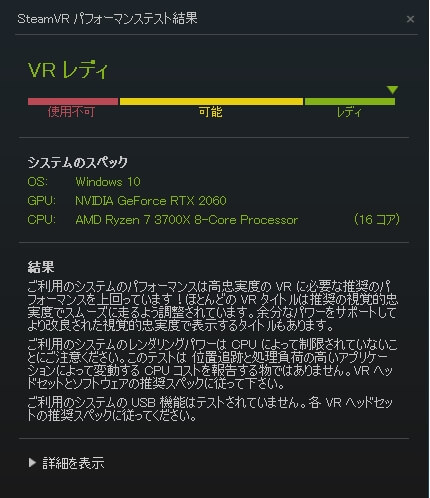
↓ゲーミングモニターも用意しよ!
https://akihabara-bc.jp/miku_monitor/
↓ゲーミングマウスならここ!
https://akihabara-bc.jp/gaming_mouse_akihabara/
↓e-Sports!!!!!
https://akihabara-bc.jp/akiba-e-sports/
↓グラボのレビュー
https://akihabara-bc.jp/nvidia-geforce-rtx3080/






