大事なデータをEaseUS Todo Backupで完璧に保存
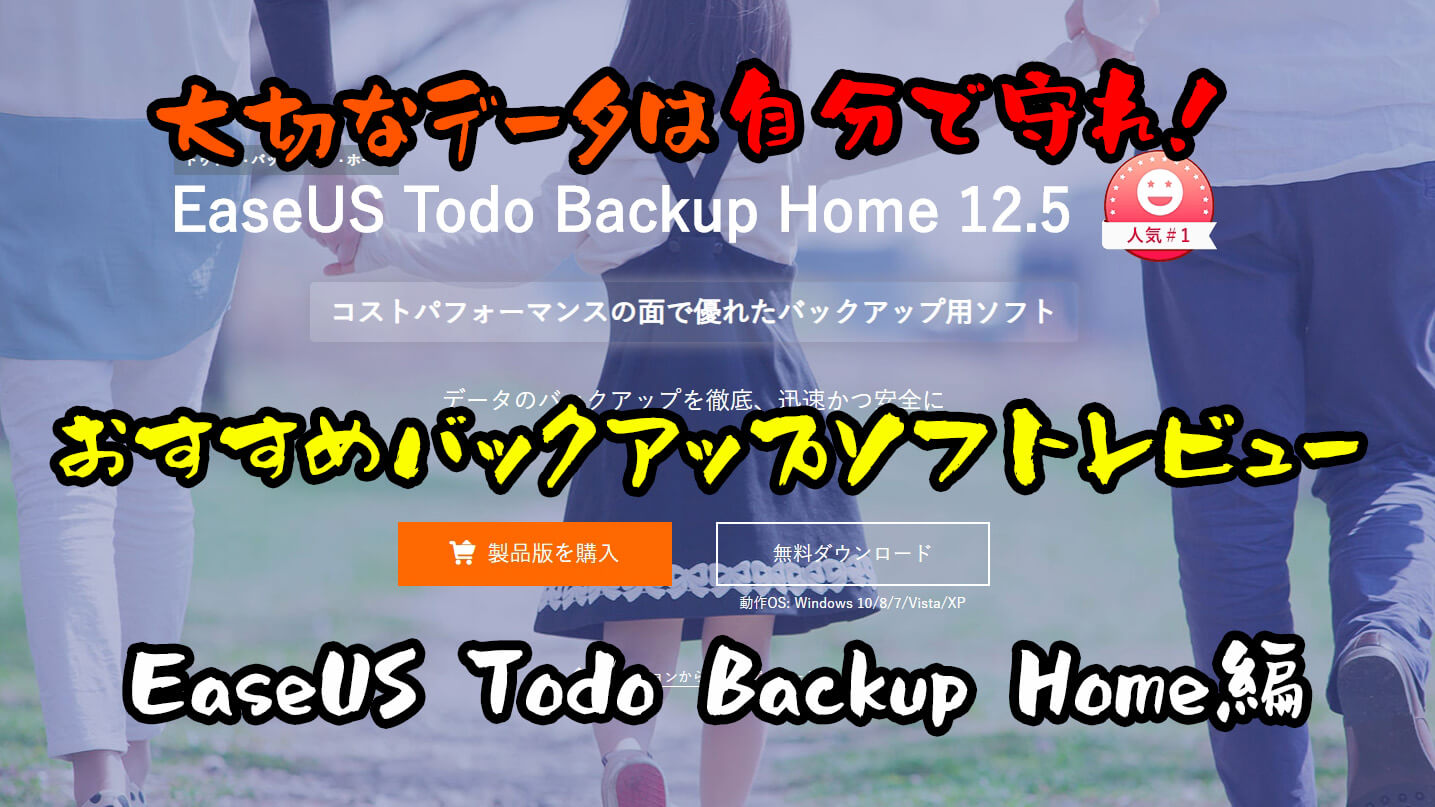
夏本番まであと少し!
熱はPCにとって一番の大敵なのでしっかりと熱対策は行っていますか?
筆者はしっかりと熱対策を行っていたはずなんですが、この前「ポポポポポ!」と小気味良いビープ音が流れ、そのままフリーズをするという恐ろしい事が起こりました。
流石にいきなりの故障は起こらないだろうと思ってますが、我がPCには多量のデータが眠っているため、サルベージできないなんて自体は避けなければいけません。
むしろバックアップを取っておいていつPCがおかしくなっても大丈夫なようにしておかなければ!
ということで今回は、筆者が最近使い始めたおススメのバックアップソフトを紹介していきたいと思います。
自分の思い出は自分で守れ!!
バックアップソフトを使う前に確認!
バックアップソフトとはなんぞや?という説明は後程行うとして、そのソフトを使う前に確認しておきたいことがある。
それは残しておきたいデータの容量がどれくらいかということだ。
PCを見ると使用しているドライブの数と容量が確認できるので、一度チェックをしてもらいたい。
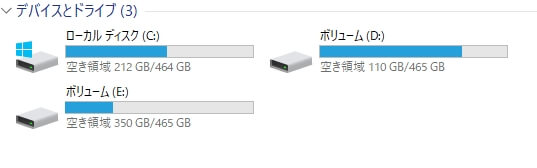
現在筆者は
・OS+Adobe用のCドライブ
・ゲームクライアント+ゲームデータ用のDドライブ
・配信や動画制作データ用のEドライブ
の3つの物理ドライブを使用している。
データの読み書き速度を求めて全てSSDを使用しているので、読み書きによるディスクの劣化からくるデータ破損等の不具合は起こりにくいが、念には念を入れてバックアップを取っておこうと思い、今回バックアップソフトを探した次第である。
バックアップソフト『EaseUS Todo Backup Home』
今回使用したのはEaseUS(イーザス)社から販売されているバックアップソフト『EaseUS Todo Backup Home(以下バックアップソフト)』だ。
↓公式ページ
https://jp.easeus.com/
↓製品ページ
https://jp.easeus.com/backup-software/home-edition.html
のちほど詳しいことを補足して書くが、特に気になった点を過剰書きさせて頂く。
なぜこのバックアップソフトを選択したのかというと…
1、インターフェースがわかりやすい
ぱっと見てどこを触ればどうなるか。何をどうするかというのが解りやすい。
2、スケジューリング機能が便利
定期的に手動でバックアップを行わなくていいのはものぐさな筆者にはとても刺さる機能だった。
3、クラウドバックアップ対応
OneDriveやGoogleDrive、DropBoxなどに対応しているので、新たに物理ドライブを増設しなくてもよいので手間がかからない。
上記3つの内、特にバックアップスケジュール機能がとにかく素晴らしい。
主に筆者はMMOゲームのSS(スクリーンショット)のバックアップにこのソフトを使用しているのだが、SSを撮影する時が毎日とは限らないし、逆に何日か連続で撮影することもあるので、決まったスケジュールでバックアップをとってくれるのはありがたい。
確実にPCが点いている時間帯を指定しておけばいいのだから。
バックアップソフトの使用目的
筆者は今までバックアップソフトを全くと言っていいほど使用してこなかった。
というのも、PCを自宅で使用する理由のほとんどが「ゲーム」に集約されていたからだ。
しかもここ数年はオンライン対戦系のゲームを主軸にプレイをしていたので、重要なデータというものはさほどPC内に残っていなかった。
Steamのゲームはセーブデータを勝手にクラウドに上げてくれるため、いちいちセーブデータが入っているフォルダを探し当ててバックアップを取る必要もなくなっていたのだ。
が、今年に入って状況が変わった。
コロナの影響により自宅で仕事をすることが増えたことで、筆者のPCには様々なデータが保存されるようになった。
ひとつひとつのデータ用量は大きくもなく、また重要なものではないが、デザイン画像や動画の元データなど、再度作成したり編集するのに時間がかかるものも多い。
PCから異音がしたことも相まって、この度人生で初めてのバックアップソフト導入を決意したのである。
EaseUS Todo Backup Home【インストール】
ここからはEaseUS Todo Backup Homeのインストールから基本的なソフトの使い方を説明していこう。
まずは公式ページからソフトをダウンロードしよう。
無料版をアップグレードできる関係上、無料版をダウンロードをしても問題ないぞ!
さて、ダウンロードが完了したらファイルを実行。
基本的には画面に表示されてるままに進めていけば大丈夫だ。
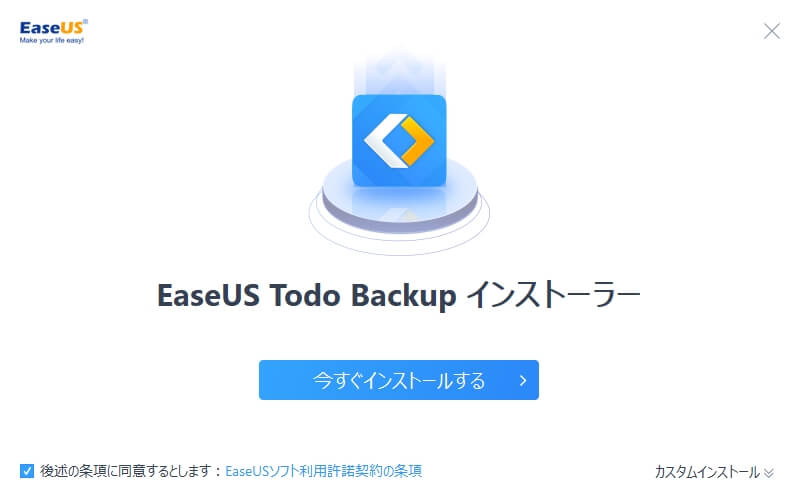
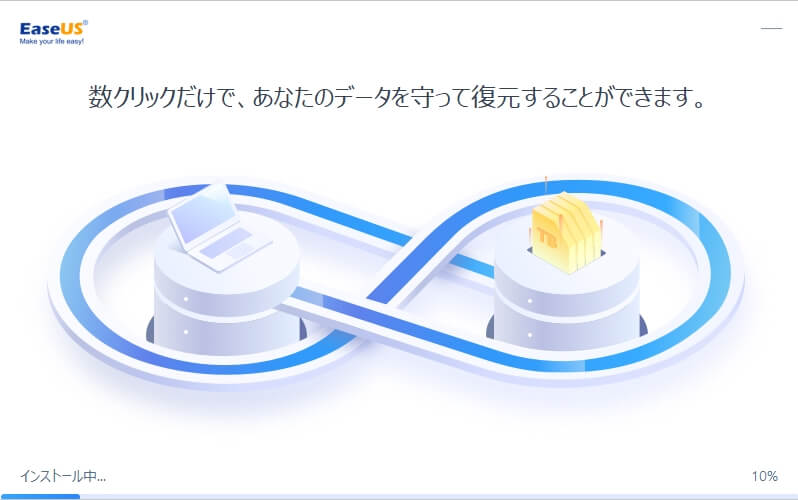
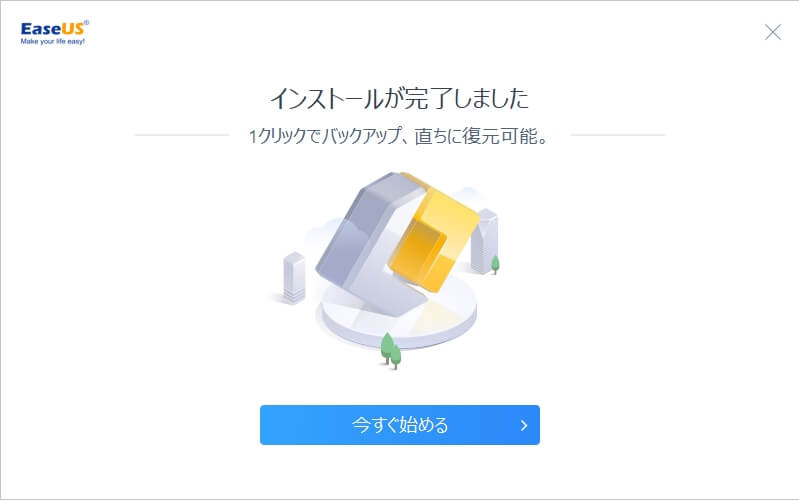
インストールが終了したら次はライセンスコードの入力画面となる。
30日間は無料で使える試用期間となるが、製品版を購入している際はここでコードを入力しよう。
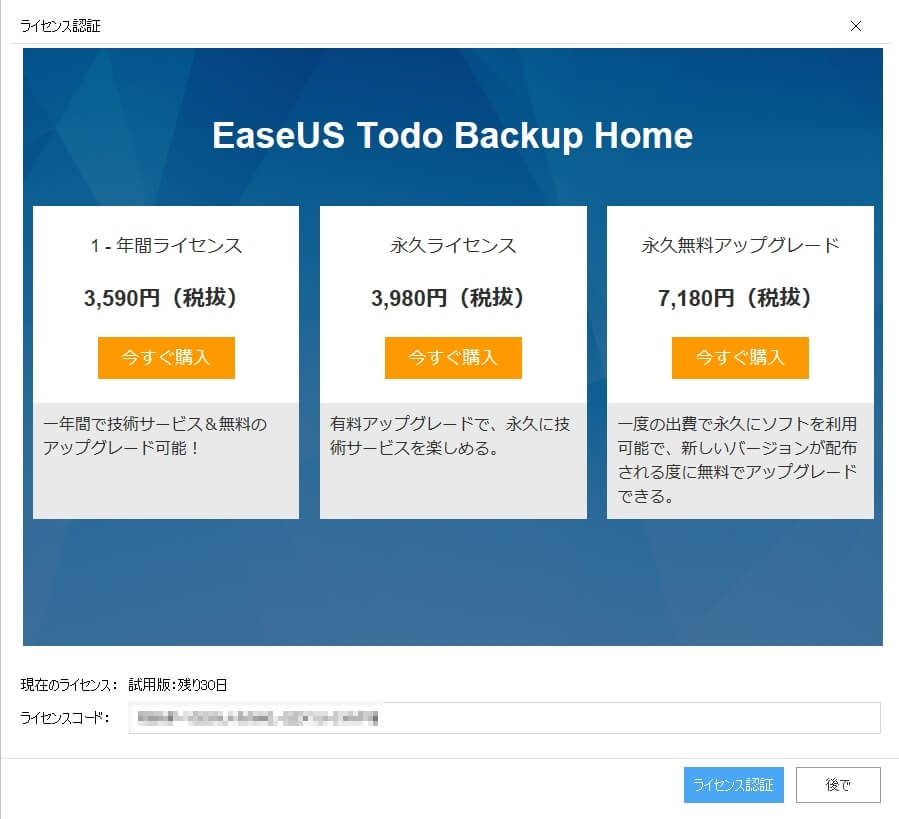
結構認証コードが長いんで入力ミスに気をつけるべし。
筆者は何回入力ミスったことか…
ただ、シェアウェアのコードとしては桁数の多い方が信頼性が上がるので、この辺りは仕方ないと割り切るしかないね。
無事にコードの認証ができたら下のような画面がでてきてソフトの使用が可能となる。
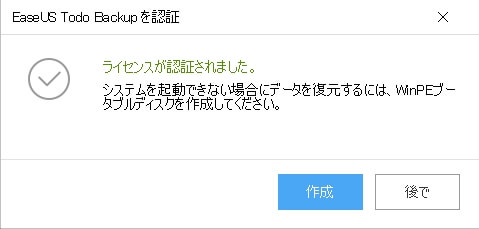
WinPEブータブルディスク云々と言われるが、とりあえず簡単な使い方の説明をしたいのでここではざっくりと説明。
PEとはWindowsが起動ができない状況のときに使用するもので、最小限のWindows機能が入っているものを指す。
初期状態ではCドライブのユーザーフォルダが設定されているが、DVDや外付けディスクに設定しておけばいいだろう。
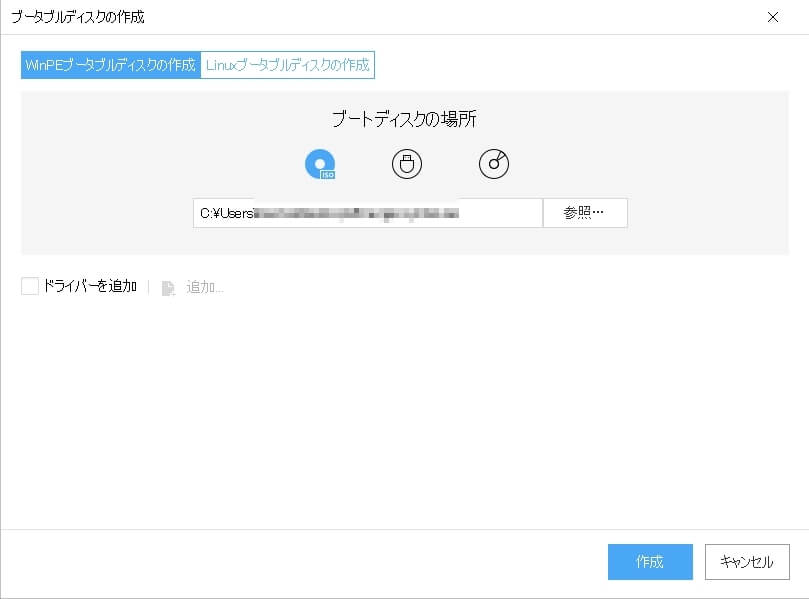
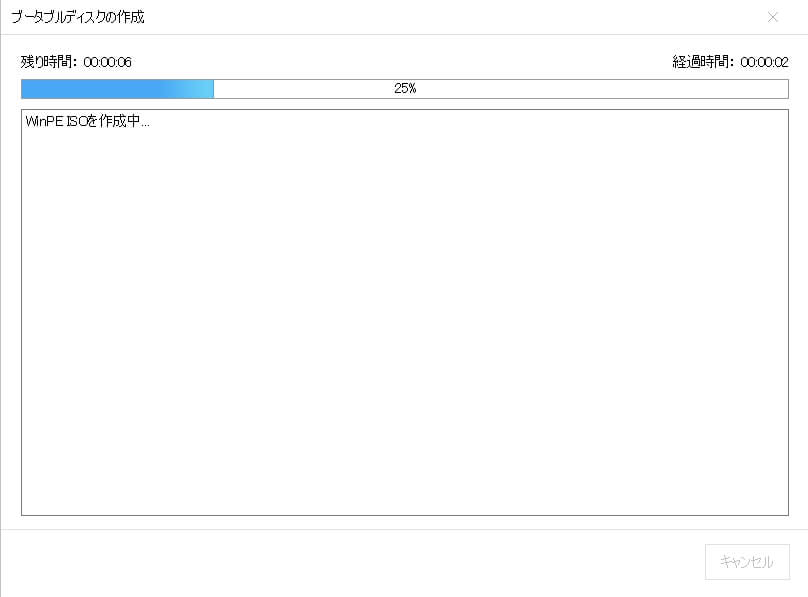
ここまでくればインストールからの初期設定は完了だ。
次は簡単な使い方を説明するぞ!
EaseUS Todo Backup Home【使い方】
基本的な使い方は画面に従っていけば大丈夫だ。
自分がバックアップしたいフォルダを選んで実行すればOKだ。
使い方なのだが、まずはバックアップをしたいフォルダを選択する。
チェックボックスにチェックを入れれば一気に複数選択ができるので簡単だ。
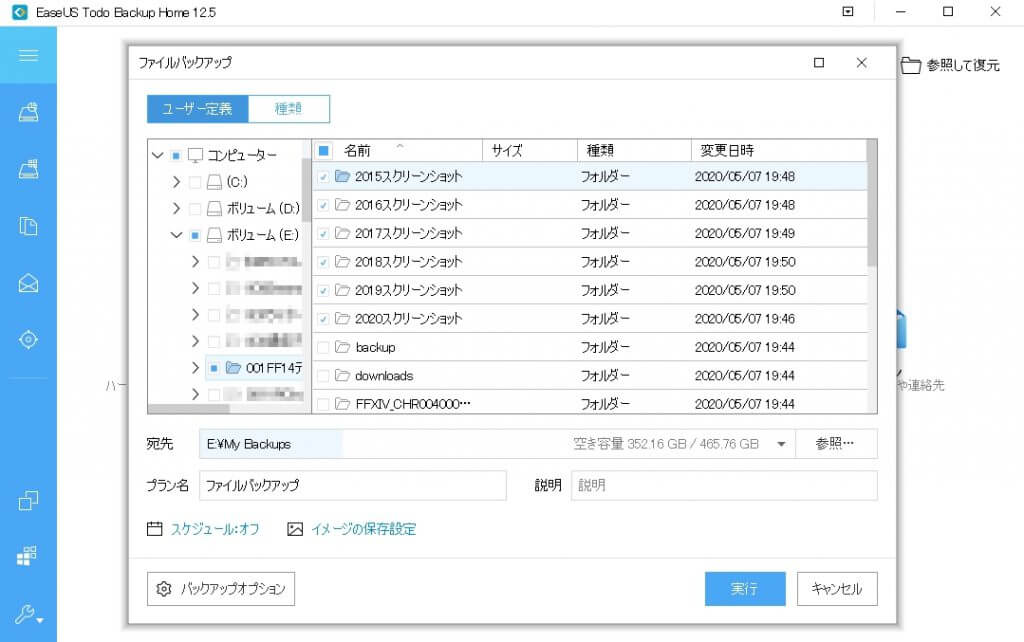
あとはバックアップする先のディスク・「宛先」を選択して実行する。
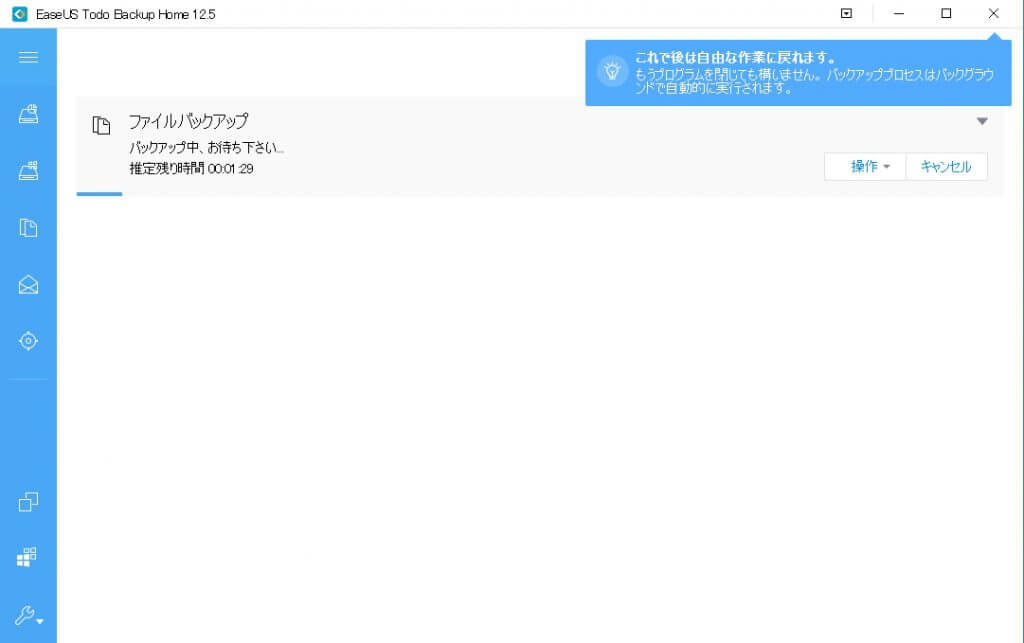
ファイルのバックアップ自体はこれだけで終了。
特に難しいこともなく使いやすい。
バックアップの保存先は「宛先」で設定したフォルダだ。
筆者の場合はディスクEのMyBackupに入れてある。
EaseUS Todo Backup Home【スケジュール機能】
次にスケジュールバックアップの紹介をしておく。
ファイルのバックアップを行うウィンドウにスケジュール機能があるのが確認できるだろう。
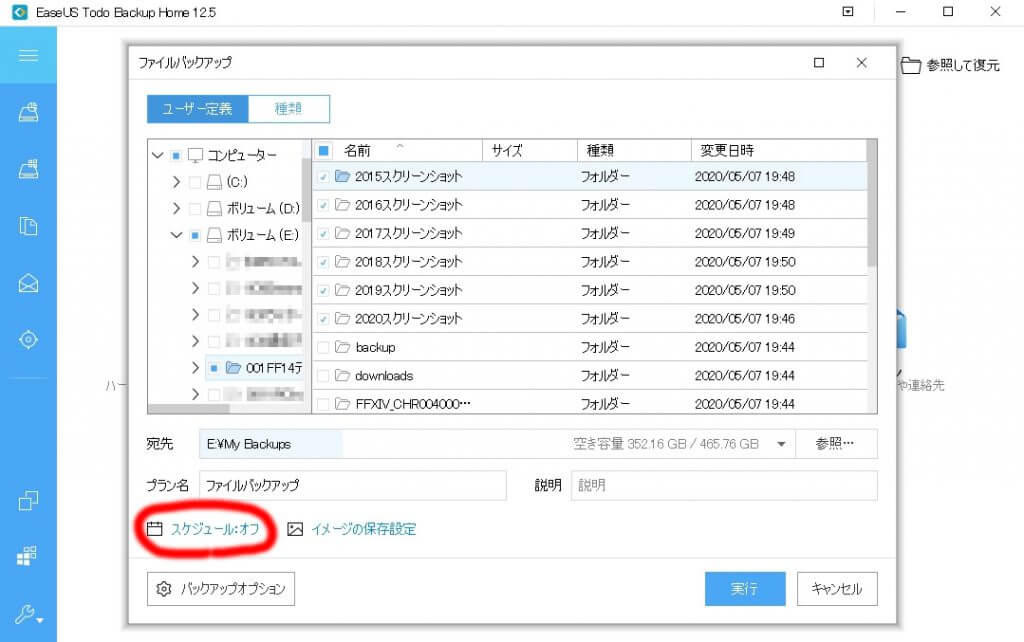
ここを押すとスケジュール設定を行うことができる。
スケジュールタイプは色々と設定できるので自分に合った項目を選ぼう。
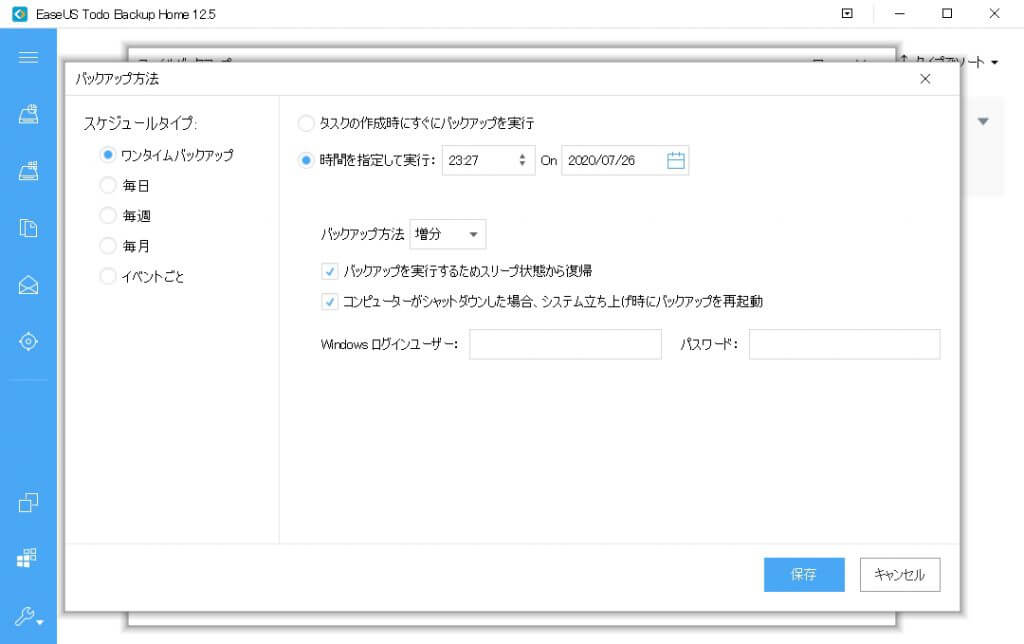
いくつか設定がある中で特に気になったのは「イベントごと」の設定だ。
PCが立ち上がったときや電源を切る前のタイミングでバックアップが取れるのは凄く楽である。
筆者のように極限までものぐさな人間にはありがたい。
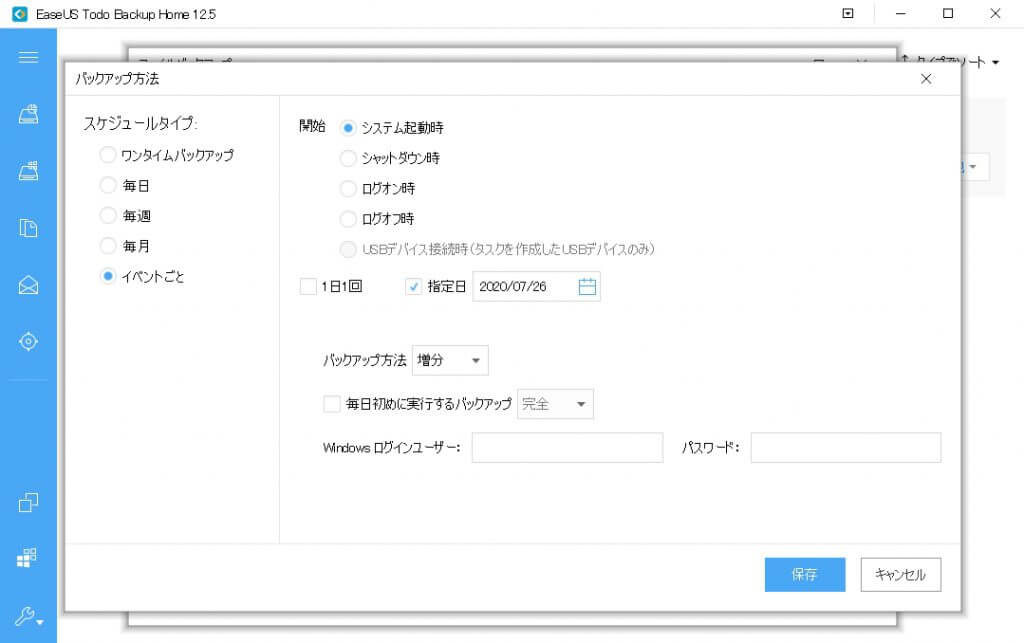
バックアップスケジュールの設定は個人の使用状況によって変わってくるので自分に合ったスケジューリングで決めておこう!
EaseUS Todo Backup Home【クローン作成】
EaseUS Todo Backup Homeには、指定したファイルのバックアップ以外にも、クローンディスクを作成する機能も有している。
今回、筆者はゲームのインストールで膨れ上がったSSDのクローンディスクを作成することにした。
再ダウンロードからのインストールは相当時間がかかるからだ。
60GBのダウンロードからのインストール、そこからパッチのインストール…
月一で最新版にしておけば今後も楽というものだ。
クローンの作成方法も簡単だ。
ソフトを起動しクローン作成の画面まで進もう。
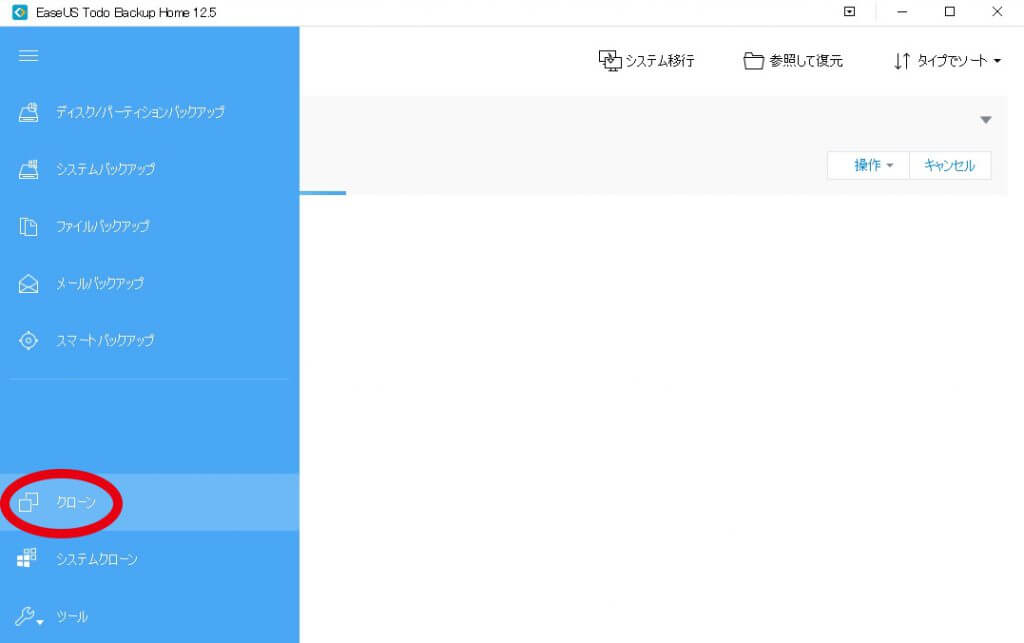
クローン元をどのドライブにするかチェックボックスを入れる。
今回はゲームのクライアントで使用しているDドライブを選択。
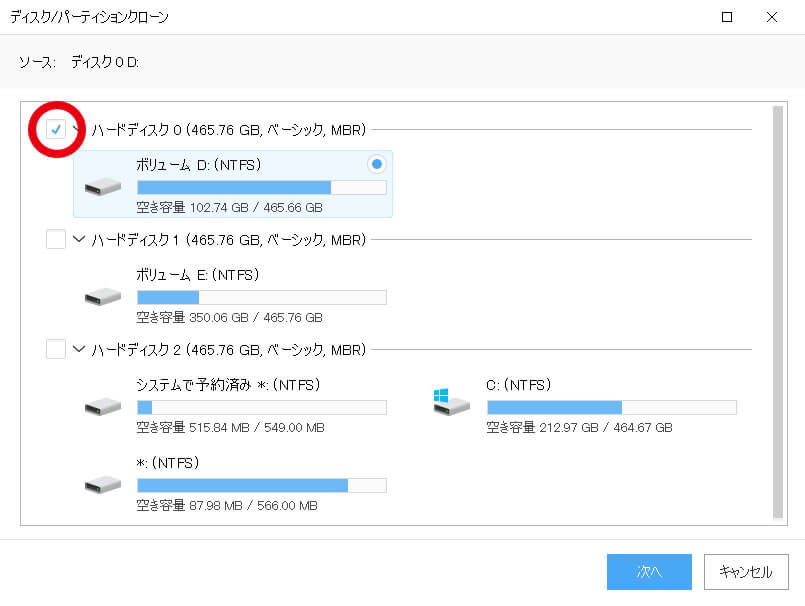
次にクローン先ドライブを選択する。
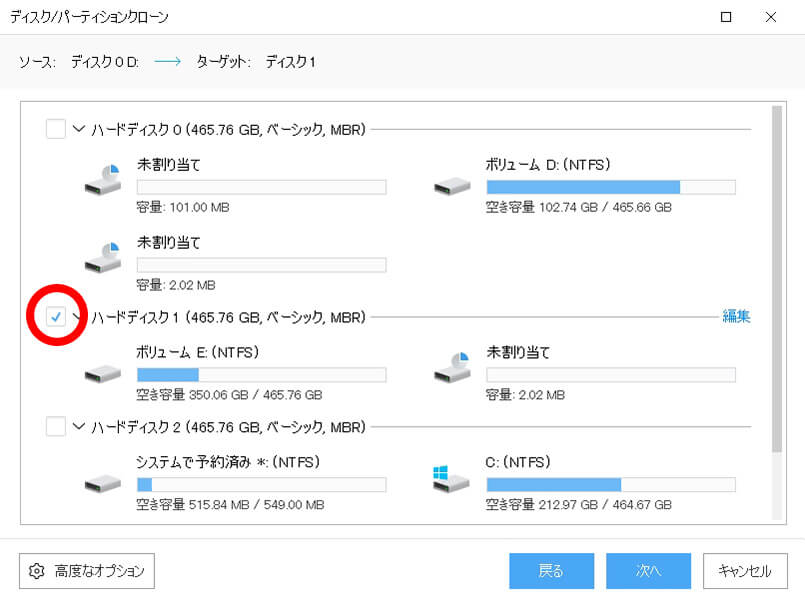
あとは実行をすればOKだ。
目的に合わせてPCデータの保護を!
今回、PCから謎の異音が発せられたことによりバックアップソフトを急遽探す事となったのだが、ふと思い返してみればこれが丁度いいタイミングだと思っている。
今年のサマーセールで容量の大きなゲームも増え、それに伴いゲームのスクリーンショットや録画動画も増えてきた。
残しておきたいデータも出てきたのだが、手作業で全てのバックアップを取るのはとても骨の折れる作業である。
そんな中出会ったEaseUS Todo Backup Homeは筆者の求めていた「簡単にデータの取扱いができる」を叶えてくれてとても満足だ。
この記事を読んだ皆さん、一度自分のバックアップ環境を見直してみてはいかがだろうか?
↓自作PCのデータ移行に!
↓データ移動楽だしゲーム増やす?
↓SSDに搭載して爆速になろう!






