PS4/PS5/XBOX/SwitchパッドをSteam無線接続

Steamサマーセール絶賛開催中!
皆さんはゲームを何でプレイしていますか?
マウスキーボード? それともパッド??
今回は意外と知られていない純正パッドをPCに無線で繋いでSteamゲームを遊ぶ方法を紹介いたします。
使用する純正パッドを4つ紹介
現在使用するパッドは画像の4つ。

有線でも無線でも使用できるので、どれかひとつを持っているとSteam生活が幸せになりますよ。
純正パッドを有線で接続する方法
有線で接続する方法は凄く簡単です。
PS4とXBOXパッドはmicroUSBケーブルを使用、PS5とSwitchパッドはUSB Type-cケーブルを使用してPCと接続します。

USB関連でひとつアイテムをご紹介。
クランプ型USBハブがあればどこにでもハブを固定できるので使いやすいですよ。
特にゲームをプレイする人はUSB入力はいくらあってもいいですからね!

[amazonjs asin=”B07DXLY8RQ” locale=”JP” title=”ORICO USB3.0 ハブ 4ポート 5Gbps高速 クリップ式 USBハブ バスパワー アルミHUB パソコン/テーブルの縁に固定でき 1.5mUSB延長ケーブル付 軽量 シルバー MH4PU-U3″]
しかし、そろそろmicroUSBの規格をなくしてもいいかと思うんですけど…どうですかね?
純正パッドを無線で接続する方法
Bluetooth受信機を準備する
もしあなたの使用しているPCにBluetoothの受信機が入っているなら特に問題はありません。
パッドとPCはBluetooth接続を行うので、受信機が無い人はAmazonや家電量販店でBluetooth受信機を購入しましょう。
私は『TP-Link』の小さくて安い受信機を使用しています。

[amazonjs asin=”B098K3H92Z” locale=”JP” title=”TP-Link Bluetooth USB Bluetooth 5.0 対応 パソコン/タブレット 対応 アダプタ ブルートゥース子機 メーカー保証3年UB500 (UNVER)”]
上記の受信機をPCのUSBポートに差し込むだけで使用準備可能となります。
後は各種パッドとPCを接続し、Steamクライアントと認識させるだけです。
純正パッドをPCに認識させる方法
まずはWindowsメニュー(画面左下のボタン)→歯車マークをクリックします。
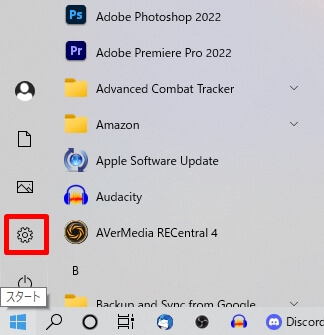
メニュー内、デバイスを選択
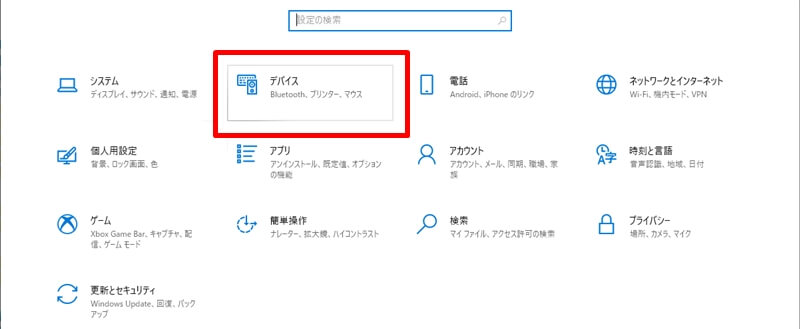
画面が切り替わったら「+マーク」のBluetoothまたはその他のデバイスを追加するを選択します。
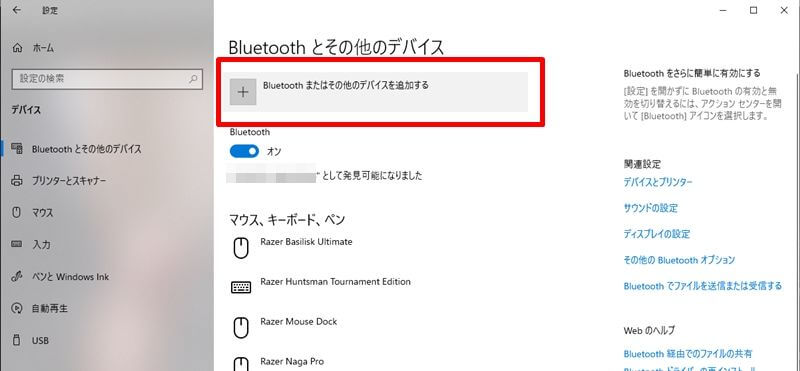
メニュー内のBluetoothを選択し、接続したい機器をペアリング待機中にします。
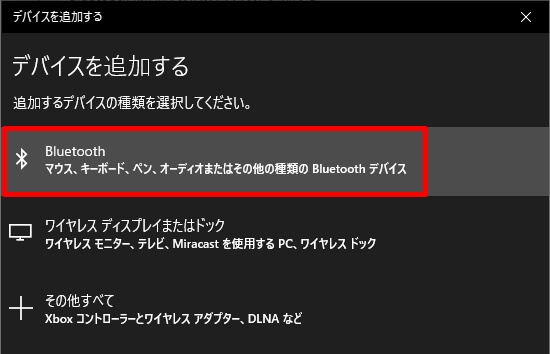
ここからは接続したいパッドによって接続方法が変わってきますので、以下を参照ください。
XBOX純正パッドを接続する
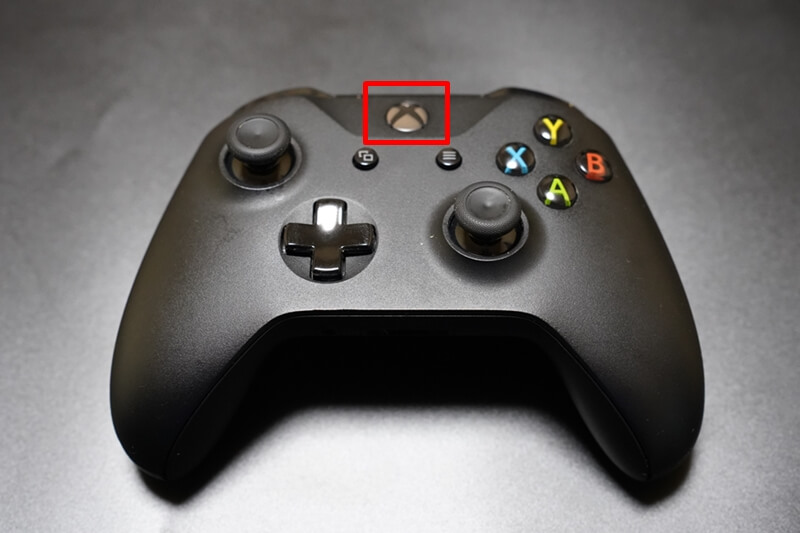
真ん中のXBOXマークを押して点滅している間は接続先を探している状態です。
同じマイクロソフトということで、PCへと接続が可能になる(Bluetooth受信機と通信する)とWindows側でなんやかんやいい感じに接続してくれます。
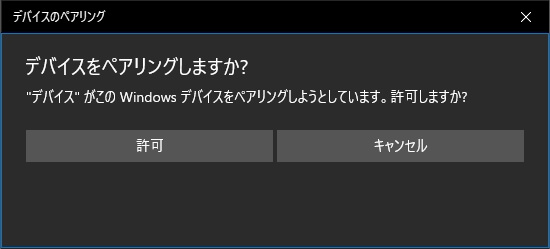
何だかんだPCに認識させるゲームパッドはXBOX系が最強かも知れません。
Windows側に用意されているソフトや機能をフルに使えるので、接続の簡単さはXBOXパッドですね。
PS4・PS5純正パッドを接続する
PC側を設定待機状態にし、パッド側のSHAREボタンとPSボタンを同時に長押しします。
※パッドの電源はオフ、USBケーブルも外しておきましょう

接続待機状態になるとライトバーが高速で点滅をします。

PCの画面上にWireless Controllerが認識されれば接続OKだ!
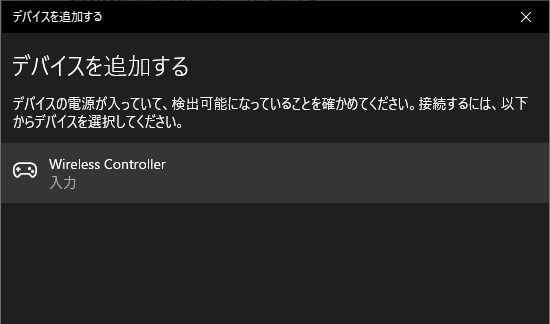
Bluetooth接続の中にもWireless Controllerが表示されているぞ!
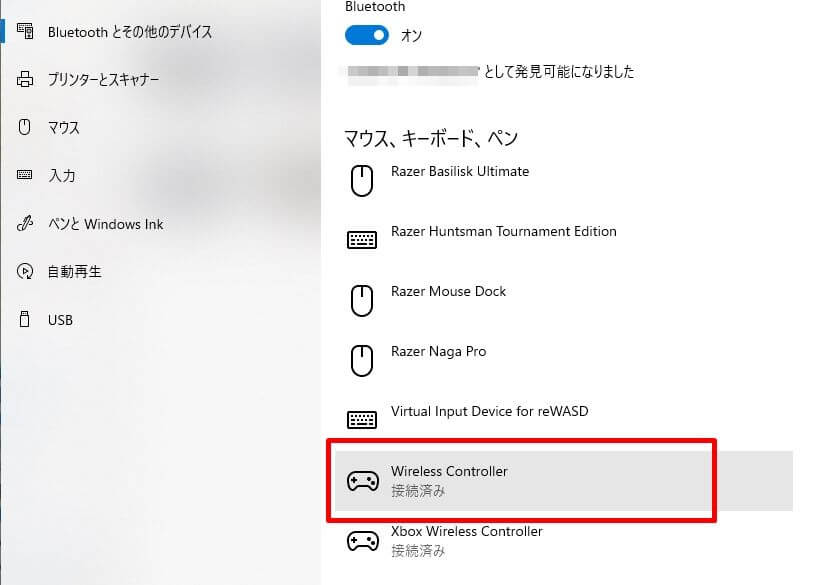
PS5の場合でもSHAREボタンとPSボタンを長押しし、接続待機状態にします。
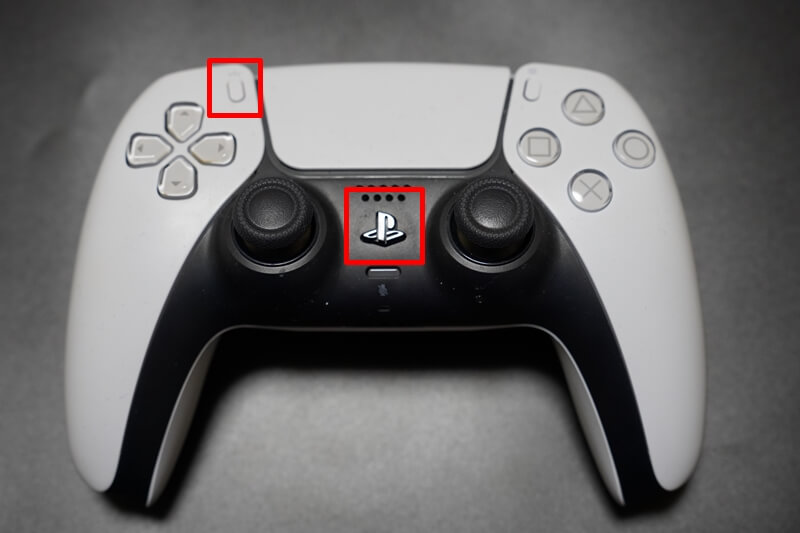
タッチパッド周辺が点滅したら接続待機状態になっています。

また、PS5パッドもWireless Controllerで認識されるので、クリックして接続完了にすればOKだ!
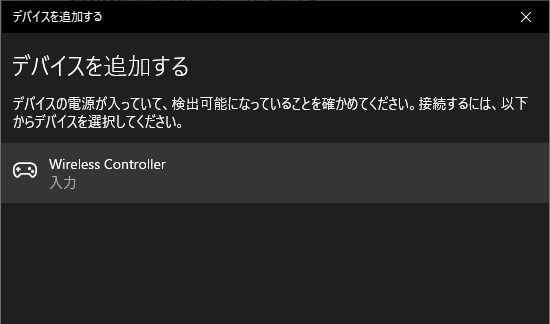
Switchパッドを接続する
Switchの接続も簡単です。
パッド上部にあるペアリング用のボタンを長押しをします。
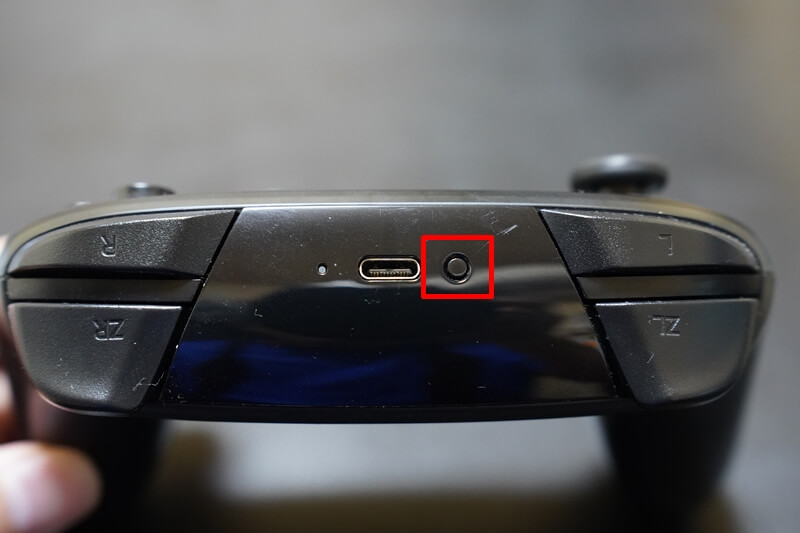
長押しをすると、パッド下部にある接続振り分け用のライトが左右に点灯します。
※赤枠で囲んだ辺りにあります

PCに認識されるとPro Controllerとして表示されます。
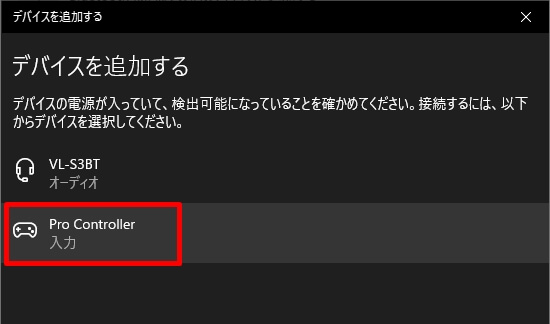
接続完了すればSteamで使用することができます!
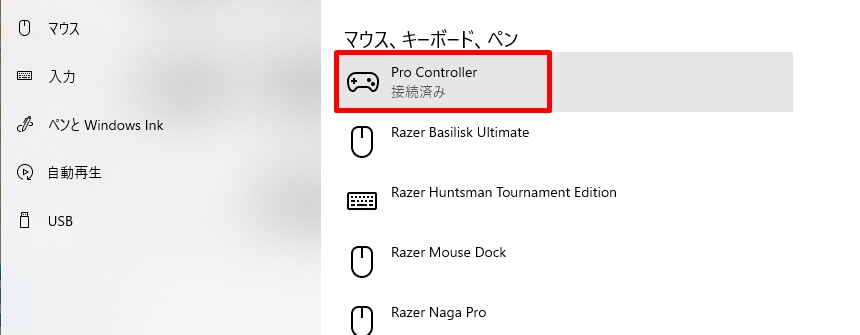
Steam側で認識を確認する
PCへ使用したい純正パッドが接続できたら、次はSteam側で認識されているか確認しましょう。
Steamクライアントを開いたら、左上のメニューにある「Steam」から「設定」を選択します。
その中にあるコントローラー内の一般コントローラーを選択
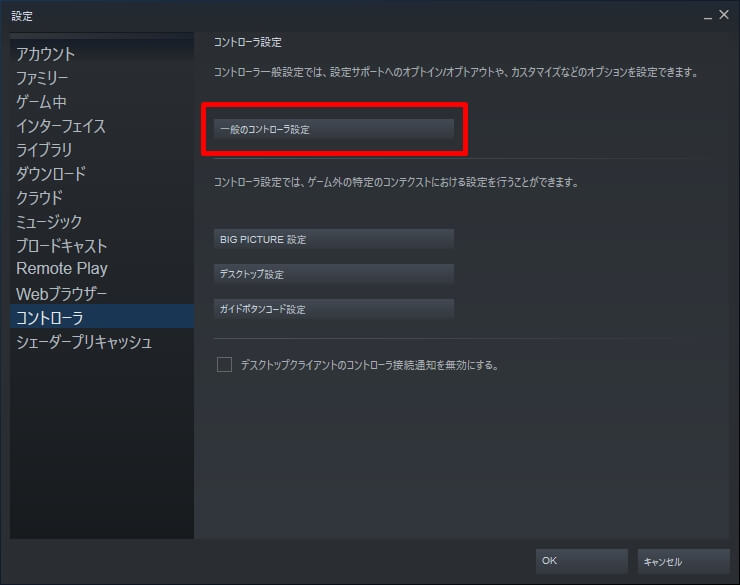
接続しているコントローラーが検出されていればOKだ!
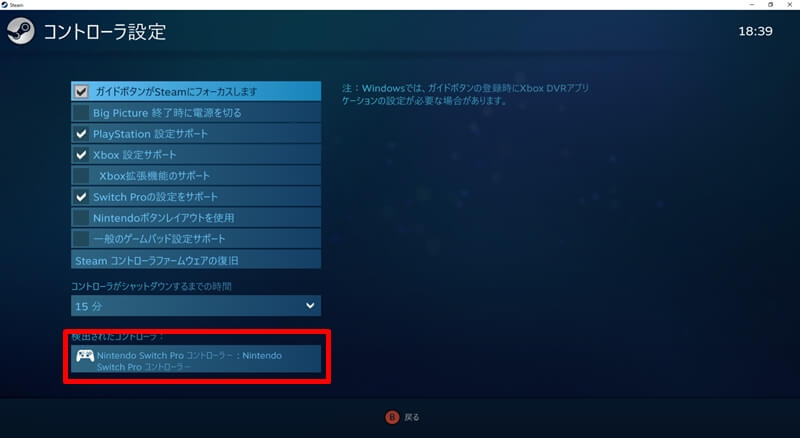
XBOXパッド以外を使用するときの注意点
ゲームをプレイする上で注意しなければならないところがひとつ。
実際に使用しているボタン配置とゲーム内表記ボタンの相違が出てしまう。というところです。
基本的にゲーム内のボタン表記はアルファベットです。しかもXBOX準拠の。
一応ゲーム内でボタン表記の変更をできるタイトルもあるが、ここはちょっとこんがらがってしまう部分なので気合で頑張って欲しい。
一番厄介なのがニンテンドー配列とXBOX配列が逆と言うこと
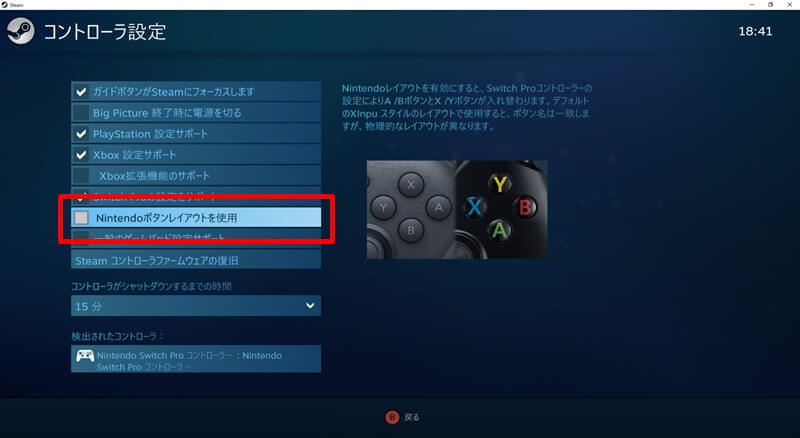
一応Steam側で調整を行えるが、『国産、XBOX準拠でBボタン決定のゲームをプレイする際にProコンを使用し、Steam側でニンテンドー配列使用』を設定していた場合の決定ボタンはAとBどっち????
となってしまうので、世界はまだまだパッド表記論争が続いてしまうんですよねぇ…
無線接続での快適さは最高
シビアな対戦では有線接続がいい! とよく聞きますが、シングルプレイ専門、自宅のソファーでゆったりとしながらゲームをプレイする人にとっては無線というのは正義なのです。
今回の記事を読んであなたも無線接続デビューしてみてください!
↓2022年サマーセールはこちら!
↓年間セール情報はこちらから!
↓サードパーティー製コントローラー






